安装配置GeoServer和PostgreSQL
安装配置GeoServer和PostgreSQL
操作系统:Windows10 64位
一、GeoServer
安装所需:jdk1.8 (与GeoServer版本对应的jdk版本)
在GeoServer官网下载稳定的GeoServer
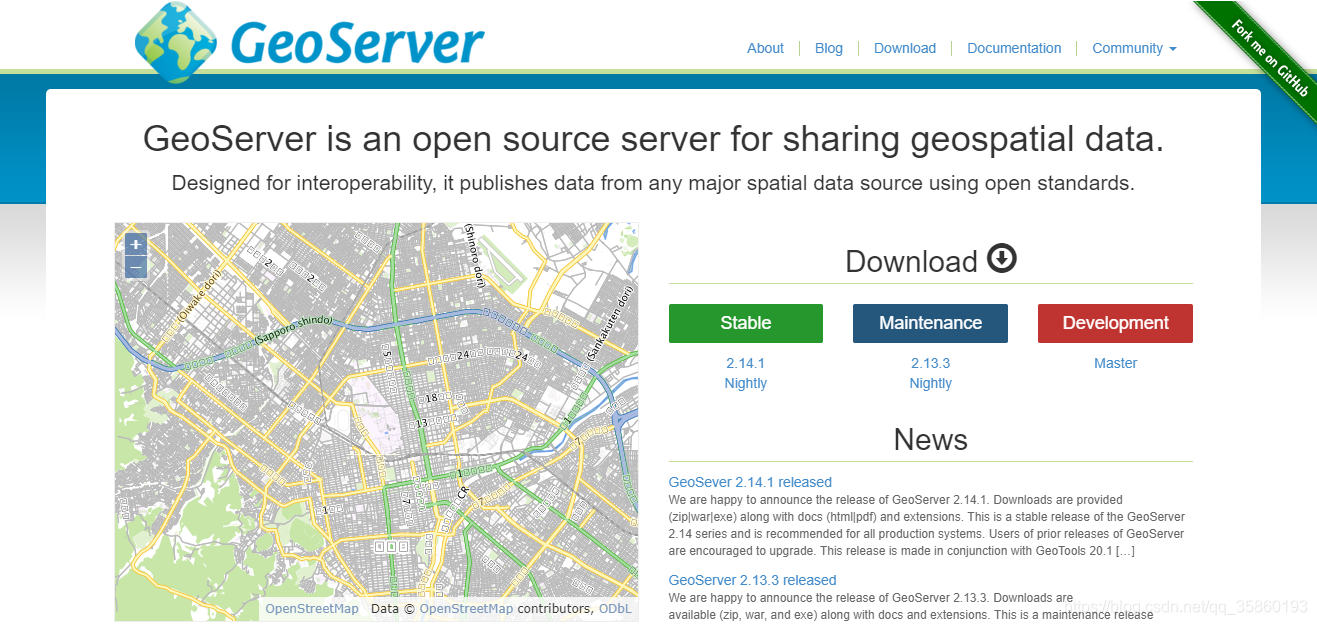
选择windows安装包,下载即可
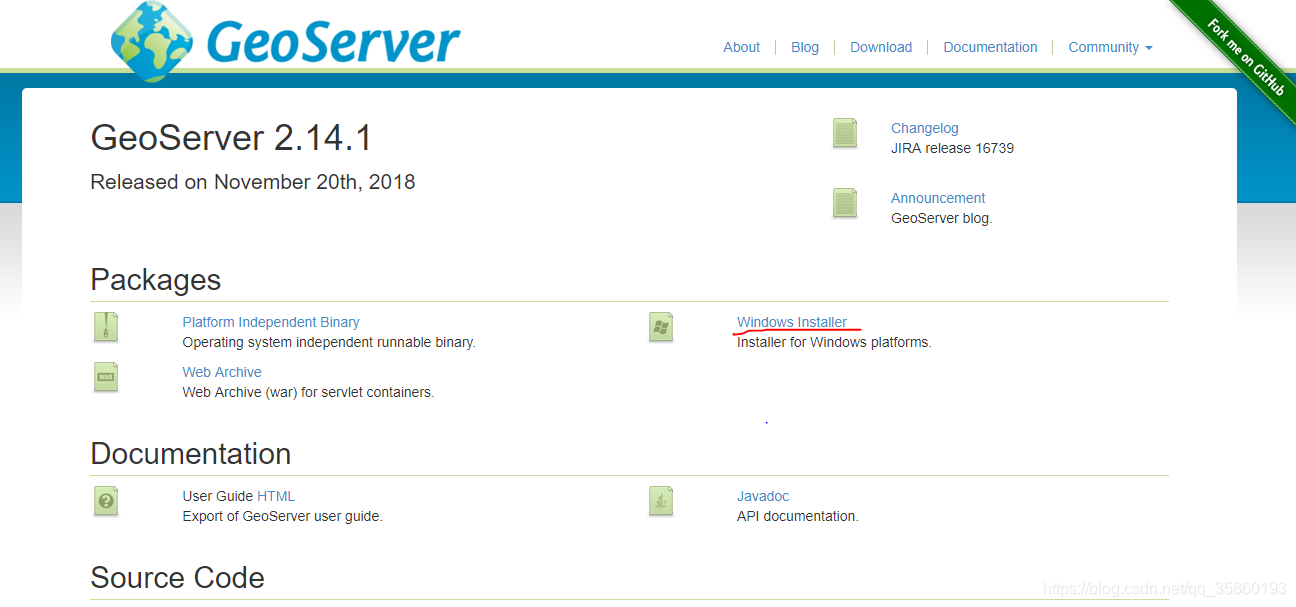
1.双击下载好的安装包,开始安装
2.I Agree
3.选择安装路径
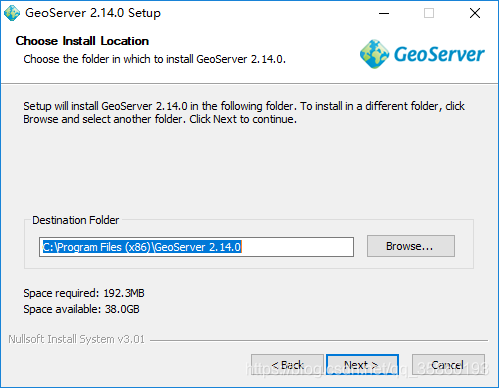
4.选择jre的安装路径
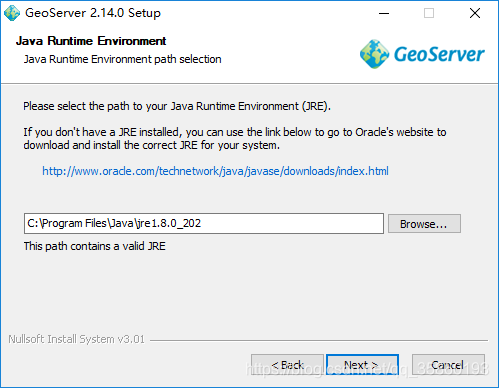
5.设置GeoServer的数据存储路径
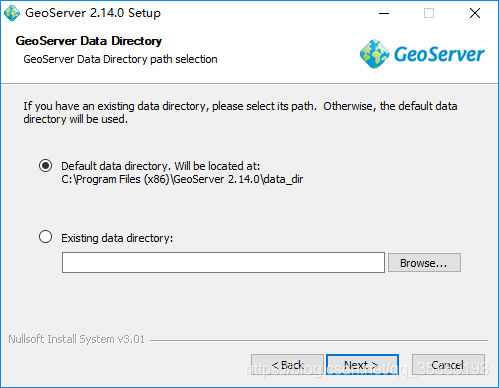
6.设置管理员用户和密码,默认用户名:admin,密码geoserver
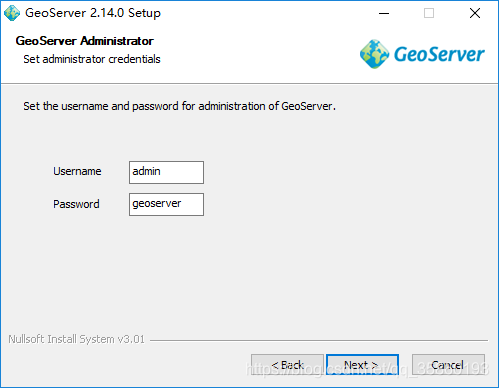
7.设置geoserver服务端口,默认8080
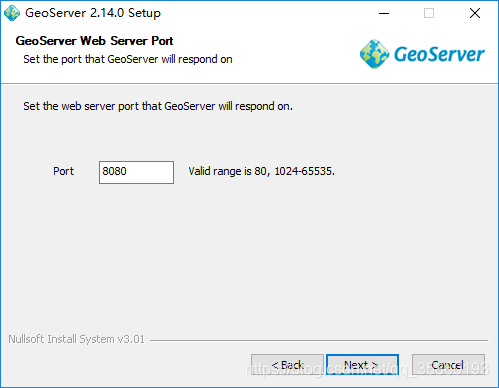
8.设置安装类型。Run manually需要每次手动在菜单中找到“start geoserver”启动服务;Install as a server将会作为windows的服务,无需手动启动。
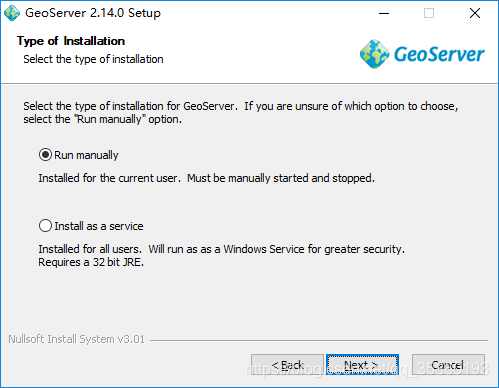
9.安装完成,启动geoserver,打开http://localhost:8080/geoserver/web,能够打开geoserver管理界面,恭喜你安装成功。
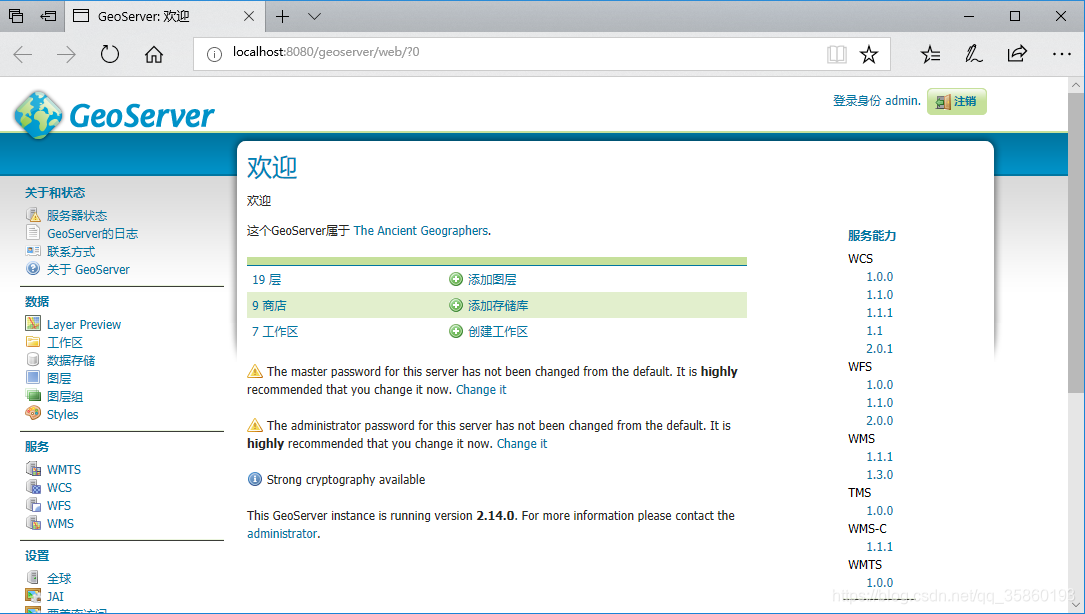
二、PostgreSQL
进入PostgreSQL官网,下载选择Windows。一定要选择“Interactive installer by EnterpriseDB”目录下的安装包,而不是BigSQL。进入下载界面选择Windows x86-64下的版本。

1.以管理员身份运行下载好的安装包,如果报错。以管理员身份运行命令行工具(命令提示符)。进入安装包路径,输入安装包名称.exe –install_runtimes 0,按回车进行安装。
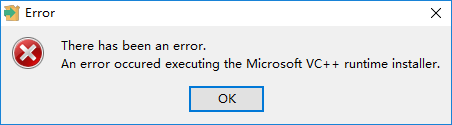
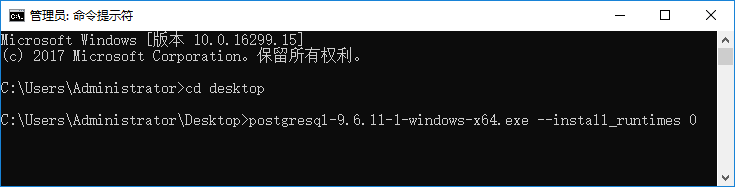
2.进入安装界面,选择安装路径,数据存储路径
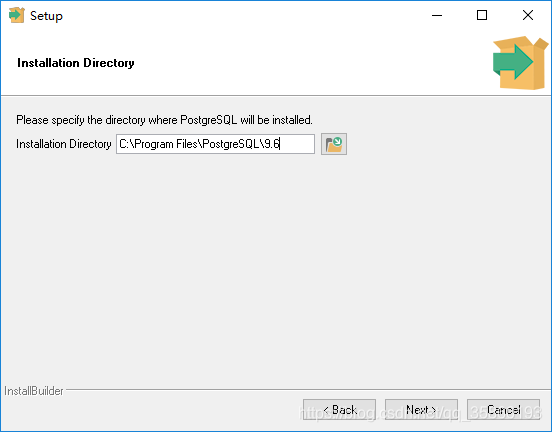
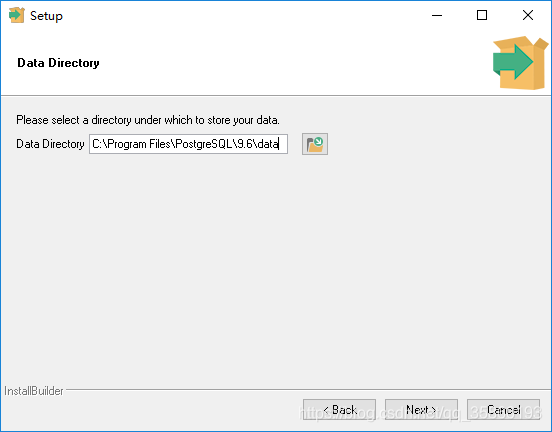
3.为数据库的超级用户postgres设置密码
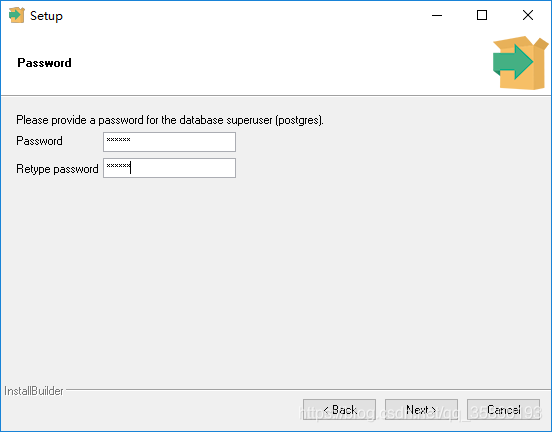
4.设置PostgreSQL服务器端口,默认5432
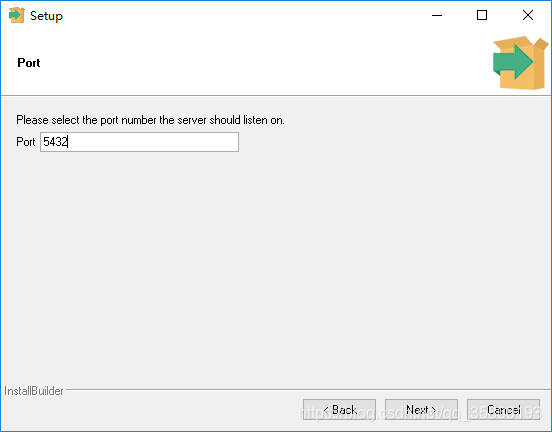
5.设置“locale”,选择中文简体
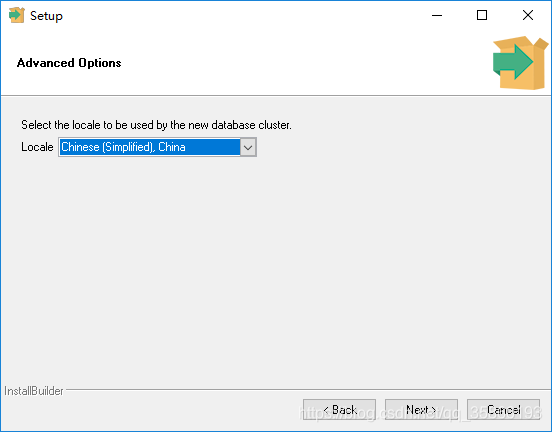
6.开始安装,需要一些时间,完成后出现如下界面。点击finish开始安装Stack Builder(需要联网)。
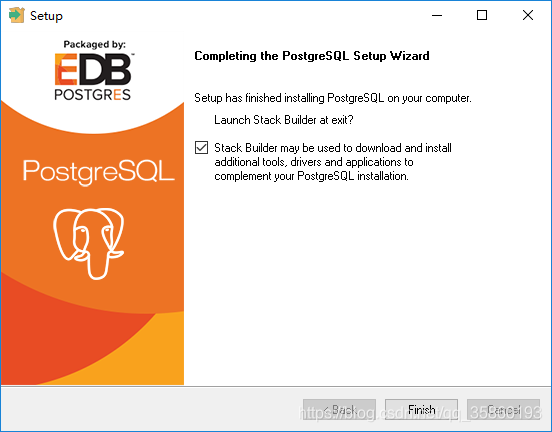
7.使用Stack Builder安装插件,选择postgresql 9.6(x64) on port 5432。
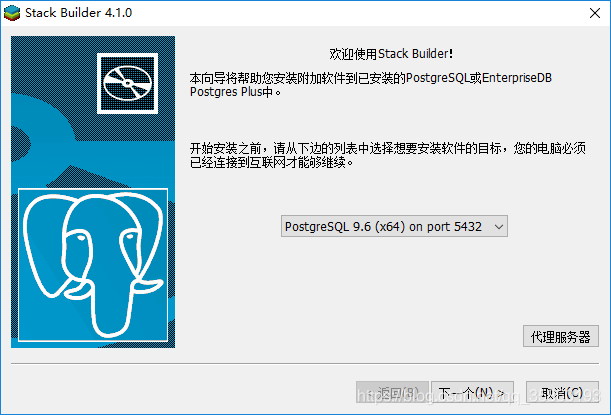
8.选择空间扩展,选择postgis的版本
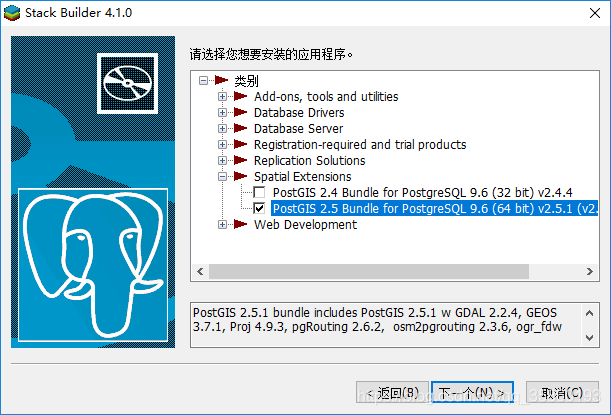
9.选择PostGIS的安装路径,等待下载安装。
10.勾选创建空间数据库。
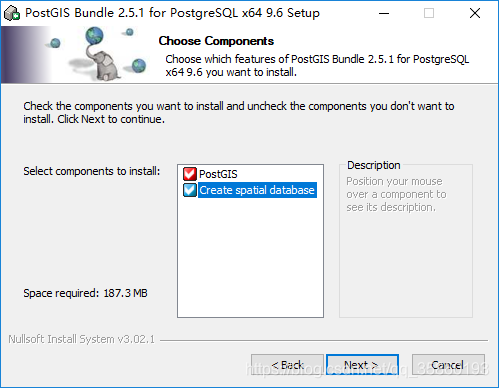
11.选择postgis的安装路径
12.数据库连接,密码是超级用户postgres的密码
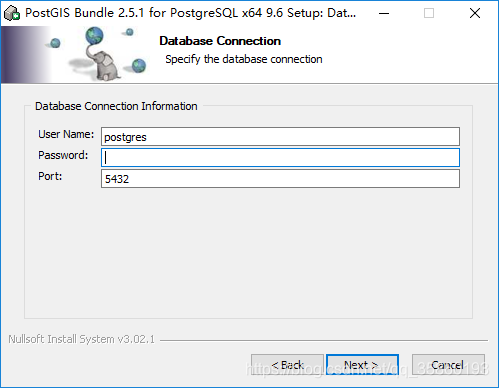
13.下一步,安装过程中出现的弹框都点“是”,等待安装完成。
转载自:https://blog.csdn.net/qq_35860193/article/details/85004049



