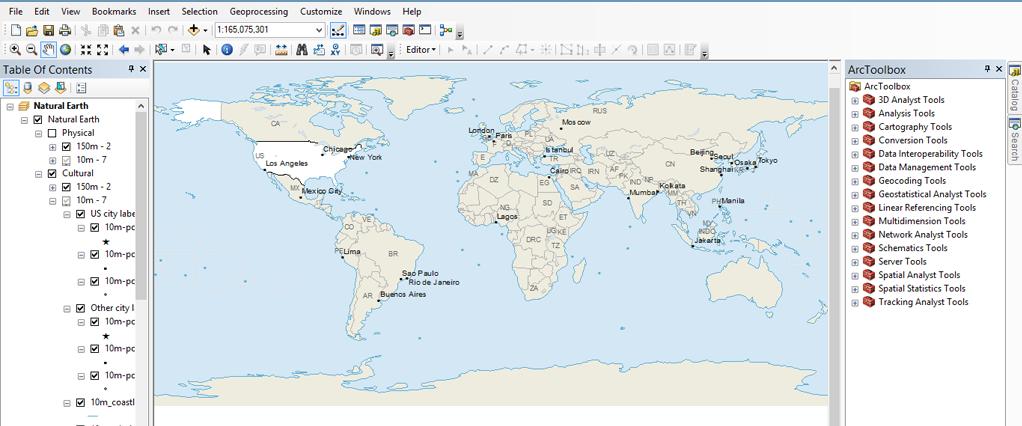
ArcGIS Desktop 指南
今天,让我们学习如何使用 ArcGIS。从菜单到查看模式,让我们了解用户界面。
此外,我们将为您提供有关如何自定义 ArcGIS Desktop 的建议,以使其完全满足您的需求和您最常使用的工具。
你准备好开始了吗?
我们开工吧。
用户界面
当您第一次学习如何使用 ArcGIS 时,最好掌握方位。安装后,您将可以访问ArcMap 、 ArcCatalog 、 ArcGlobe和ArcScene 。每个应用程序专注于不同的任务。但今天,让我们关注 ArcMap。
首先,打开 ArcMap。如您所见,ArcMap 中塞满了菜单、工具和工具栏。下面的屏幕截图显示了 ArcMap 中所有内容的位置。
目录
目录 (TOC) 就像一个容器。它存储您的地图图层,例如表格、矢量和栅格。在 TOC 中,它包含您的数据框。如果您的目录在 ArcMap 中消失,您可以通过单击(Windows > 目录)使其重新出现
数据框:数据框代表一张单独的地图。每个数据框都存储一个图层集合。您还可以为每个数据框设置大小、比例和坐标系。
同样在目录中,您可以按绘图顺序、来源、可见性和选择列出项目。对于每个选项,它都会更改目录的外观。
展示窗
当您打开/关闭内容列表中的图层时,该图层将在显示窗口中可见/不可见。您可以将显示窗口设置为数据视图和布局视图。
查看模式
显示窗口的左下角有四个按钮。它们准确地改变了显示窗口显示数据的方式。
- 数据视图:数据视图提供完整的查看屏幕,用于数据探索。
- 布局视图:在布局视图中,您可以准确设置地图布局的显示方式。例如,您可以设置图例、内图和注释等制图元素。最有可能的是,这就是您为专业报告导出地图的方式。
- REFRESH : 如果没有完全加载,刷新按钮会重新加载显示窗口中的数据。
- PAUSE:暂停按钮停止在显示窗口中加载数据。
Arc工具箱
ArcToolbox 具有用于分析数据的地理处理工具。 ArcToolbox 方便地将每个工具组织到工具集中。基本上,工具集是用于特定任务的一组工具。例如,转换工具集会更改数据集的格式。
专业提示 #1:如果您的 ArcToolbox 消失了,请单击地理处理 > ArcToolbox
专业提示 #2:如果在 ArcToolbox 中找不到该工具,请单击地理处理 > 搜索以查找工具。
工具栏
工具栏有用于特定任务的按钮。每个工具都有一个图标。例如,编辑器工具栏允许用户旋转、拆分、重塑和剪切以进行编辑。
专业提示:通过单击工具栏 > 自定义添加其他工具栏。
菜单栏
菜单栏用于保存和打印等常用功能。菜单栏由带有常见任务的下拉菜单组成。与大多数桌面应用程序一样,这是用户从命令列表中直观选择的方式。例如,地理处理菜单可以快速访问 6 种最常用的GIS 处理工具。
此外,您还可以打开搜索面板、Arctoolbox、环境设置、地理处理结果、模型构建器和 Python 窗口。
ArcGIS 许可级别
ArcGIS Desktop 具有三个许可级别。每个人都有不同的能力:
- 基本 (ArcView)
- 标准 (ArcEditor)
- 进阶 (ArcInfo)
BASIC (ArcView):使用基本许可,用户会错过标准和高级产品中的一些额外功能。 ArcView 仍然充满了 GIS 空间分析和基本的地图创建工具。但它缺少一些地理数据库、转换和高级操作工具。
STANDARD (ARCEDITOR):使用 ArcEditor,您可以获得 ArcView 中所有最先进的工具。但 ArcEditor 增加了额外的编辑功能和多用户编辑功能。
ADVANCED (ArcInfo): ArcInfo 是 ArcGIS 中最高许可的产品。它为您提供了触手可及的完整工具列表。例如,您可以获得高级要素操作、处理和高端制图工具。
ARCGIS ADMINISTRATOR: ArcGIS Administrator 是许可管理员,您可以在其中指定许可类型(基本、标准和高级 – 并发或单次使用)
地图交换文档 (MXD)
当您打开 ArcMap 并保存地图时,它会保存为具有 MXD 扩展名的地图文档。当您重新打开 MXD 时,所有数据、显示窗口和所有内容都将与原来相同。
其他资源
不要忘记,如果您想了解有关 Esri 最新版本的更多信息,您应该查看我们的文章:
如果您想深入比较当今两种顶级 GIS 软件选项,请考虑阅读以下内容: