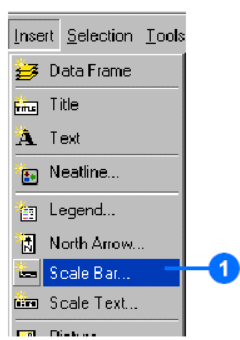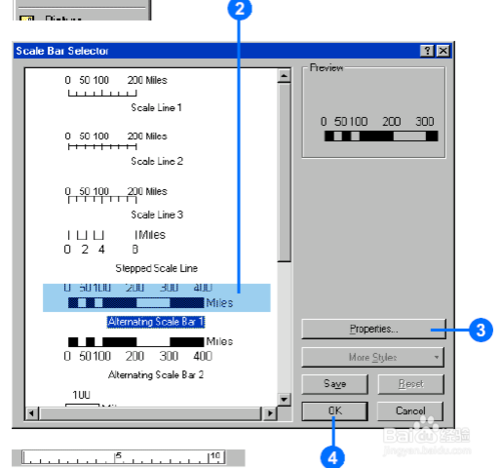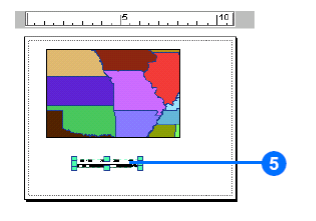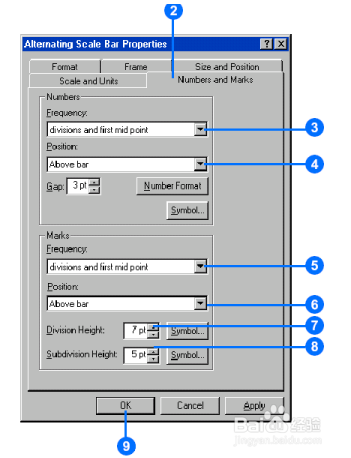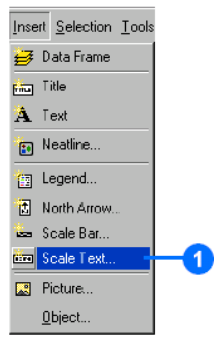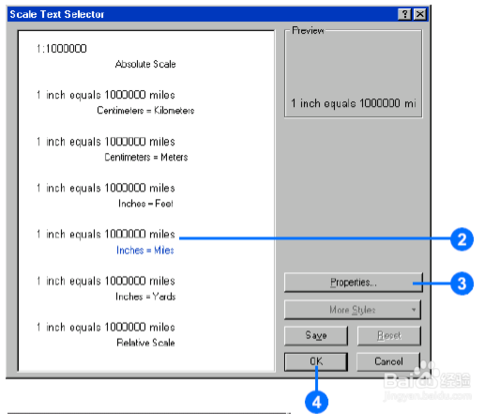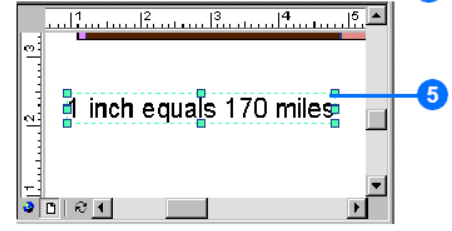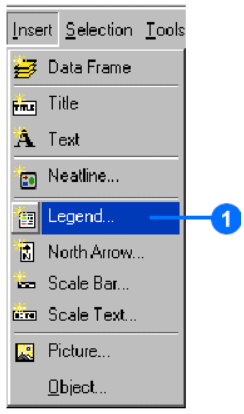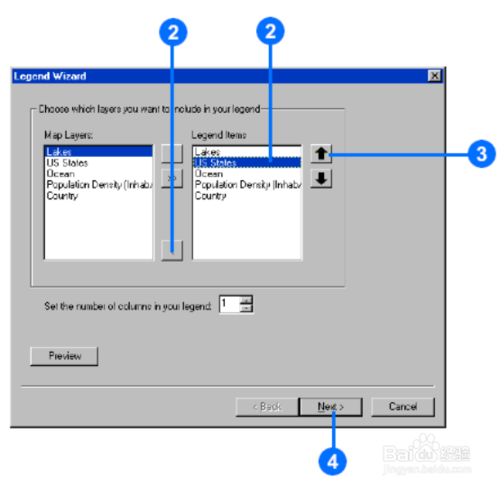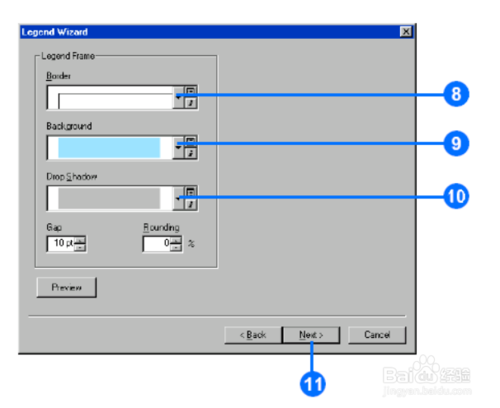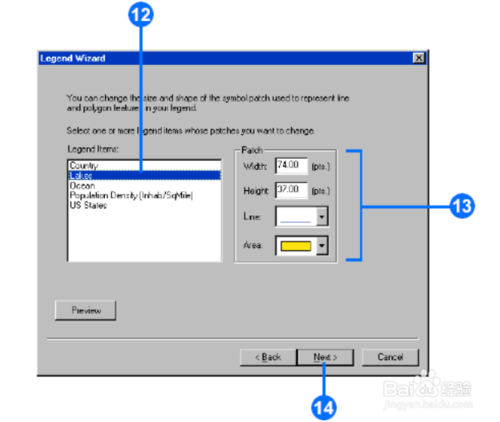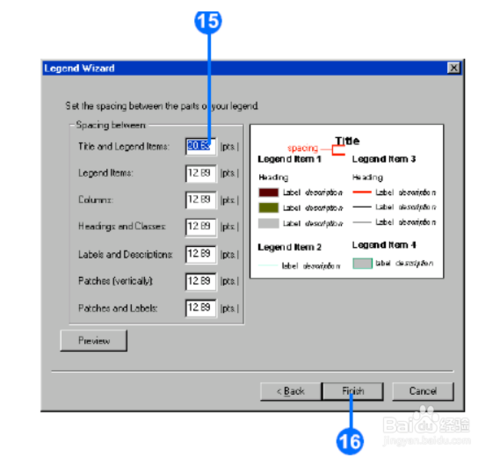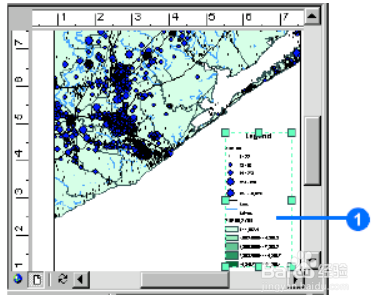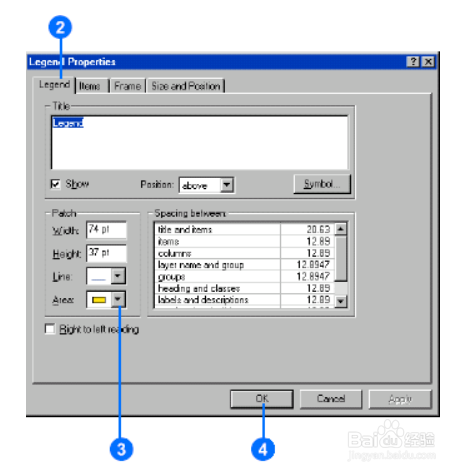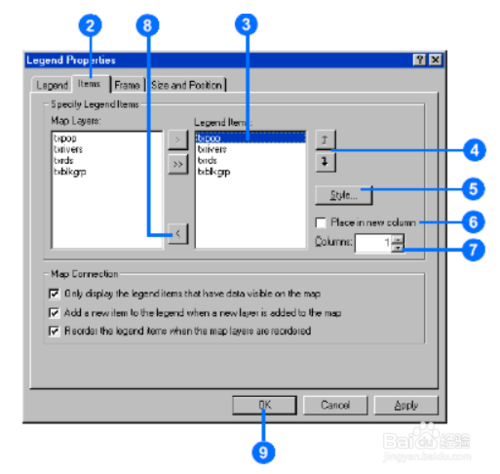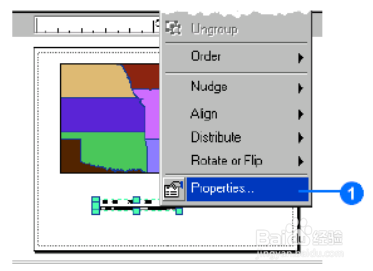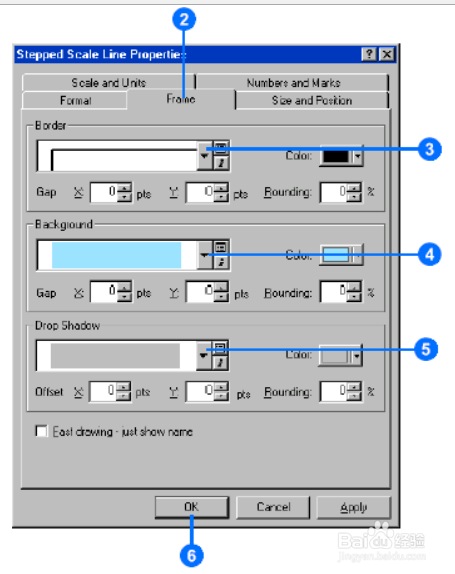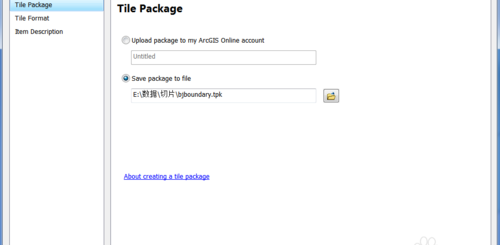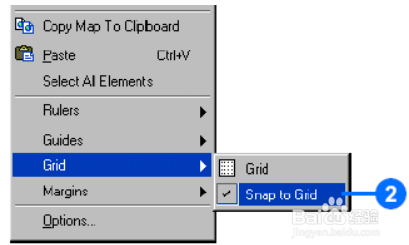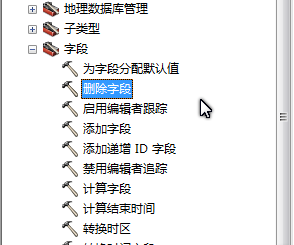图解ArcMap常用操作(九)
插入一个比例尺
在菜单栏上点击“插入”(Insert),点击“比例尺”(Scale Bar),可以点击“属性”(Properties)来改变它的属性,点击确定(OK),点击左键并按住不放拖拉到合适的地方,通过拖拉比例尺周围的方向块可以改变它的大小,如下图所示:
自定义比例尺的刻度和说明
在比例尺上点击邮件并点击“属性”(Properties)。
点击Numbers and Marks标签。
点击Numbers Frenqucy的下拉菜单选择比例尺上放置数字的位置。
点击Position的下拉菜单选择在比例尺上放置点标记的位置。
点击Mark Frenqucy的下拉菜单选择比例尺上放置点标记的位置。
点击Mark Position的下拉菜单选择比例尺的刻度在比例尺的位置。
点击Division Height的上下方向键来改变比例尺上的刻度大小。
点击SubDivision Height的上下方向键来改变比例尺的刻度点的大小。
点击OK,如下图所示:
添加比例尺文本
点击插入并点击比例尺文本。
点击选择一个样式插入到地图中去。
可以点击属性来自定义比例尺。
点击确定(OK)。
点击并按住不放把比例尺文本拖拉到地图的合适的位置。
拖拉比例尺文本周围的方向柄可以改变其大小,如下图所示:
添加图例
点击“插入”(Insert)并点击“图例”(Legend)。
缺省状态下,地图的所有图例都是作为一个项显示在图例中,可以通过点击左右方向键来增加、移去一个地图图例的项元素。
用上下键来改变图例的顺序。
点击下一步(Next)。
输入图例标题。
可以设置文本显示的颜色、大小和字体。
点击下一步(Next)。
点击“边界”(Border)的向下方向键,然后点击一个边界(Border)。
点击”阴影”(Drop Background)的向下方向键,然后点击一个背景色。
点击图例列表中的一个原色,可以对其进行修改。
点击下一步(Next)。
设置图例元素间的间隔大小。
点击“完成“(Finish),如下图所示:
改变图例的形状
在制版视图中双击图例。
点击“图例”(Legend)标签。
在下拉菜单中选择一个新的形状。
点击确定(OK),如下图所示:
改变图例中项目的显示顺序
在制版视图中双击图例并点击“属性”(Properties)。
点击“项目”(Item)标签。
点击上下方向键来改变图例中项目的显示顺序。
点击“式样”(Style)来改变图例中项目的显示式样。
可以点击“列”(Column)的上下方向键来改变图例中的项目的显示列数。
可以点击向左的方向键来移去图例中的项目。
点击OK,如下图所示:
构造地图元素框架
在试图中双击图例并点击“属性”(Properties)标签。
点击“边界”(Border)的下拉方向键并选择一个新的边界。
点击“背景”(Background)标签的下拉方向键并选择一个新的背景,点击OK,如下图所示:
转载自:https://jingyan.baidu.com/article/ca00d56c42ab8ee99eebcf28.html