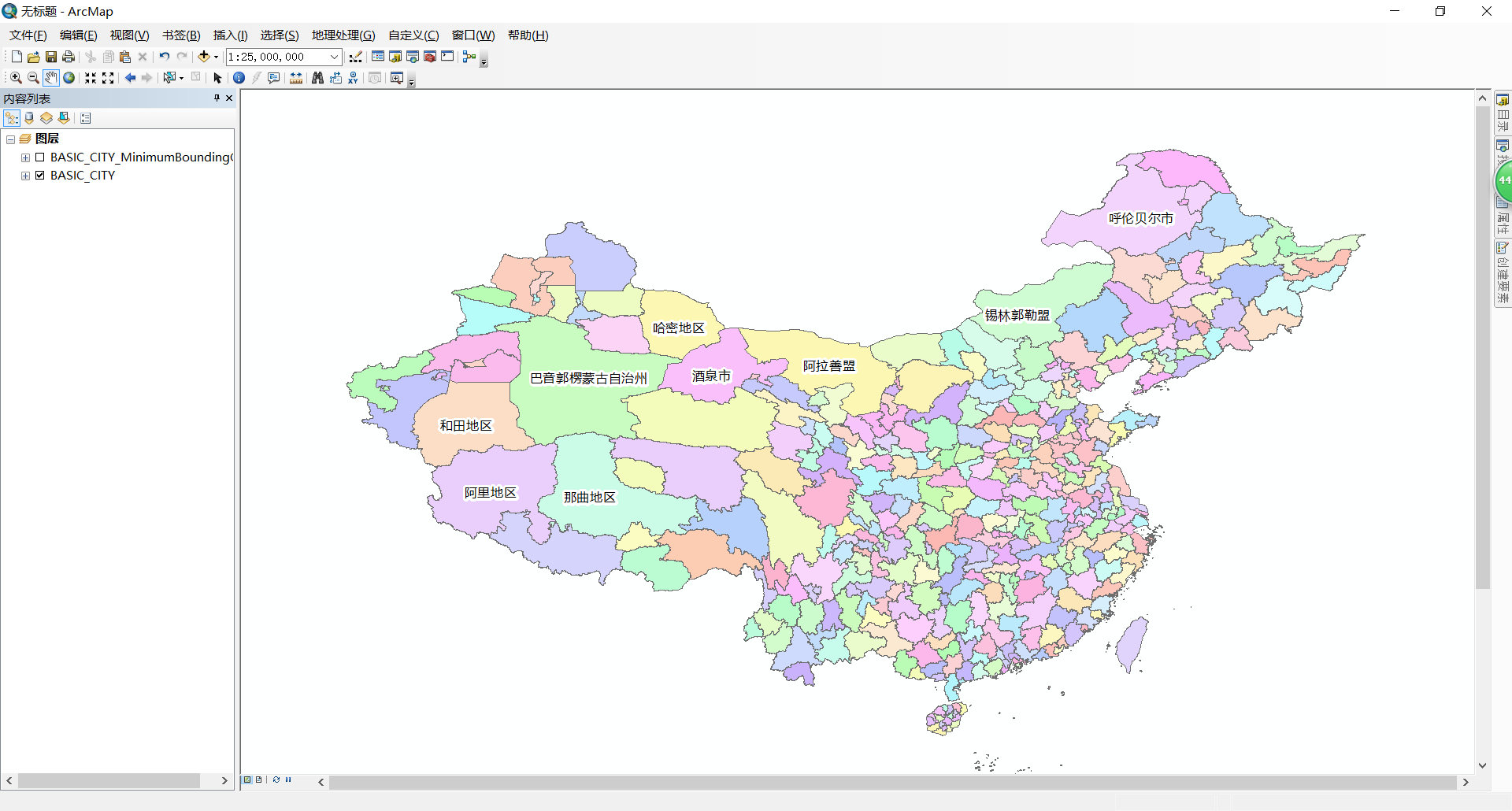Python制作成GP工具、共享模型
数据准备:准备一个点图层数据,空间参考为wgs-1984,属性表中有数据类型为文本型的Name字段;
目的:实现插入点到图层,并给Name字段属性值
软件环境:ArcGIS Pro 2.1
具体实现:
1、启动ArcGIS Pro,创建一个新的ArcGIS Pro项目并且添加地理底图,在新建的项目的地理空间数据库中创建一个空间参考为wgs1984的点图层数据,打开点图层属性字段设计视图添加一个文本型的Name字段。
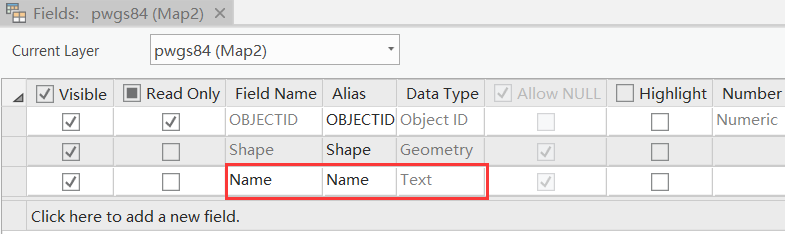
2、在功能区分析选项卡下的地理处理组中单击打开Python工具;
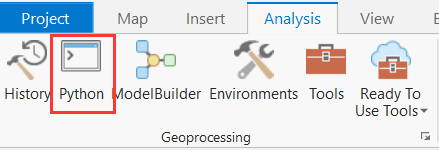

在Python代码区域输入以下代码,具体如下:
# 导入arcpy站点包
#
import arcpy
dataResource=arcpy.GetParameterAsText(0)
jd = arcpy.GetParameterAsText(1)
wd = arcpy.GetParameterAsText(2)
name=arcpy.GetParameterAsText(3)
# 为数据表构建插入光标
cur = arcpy.InsertCursor(dataResource)
pnt = arcpy.Point(jd,wd)
row = cur.newRow()
row.shape = pnt
row.Name=name
cur.insertRow(row)。3、输入完毕点击enter键进行代码验证,如果没有错误则将代码保存为.py的脚本格式,存储路径任选。
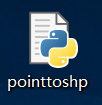
4、制作GP工具
在目录窗格的工具箱上右键新建一个脚本文件,
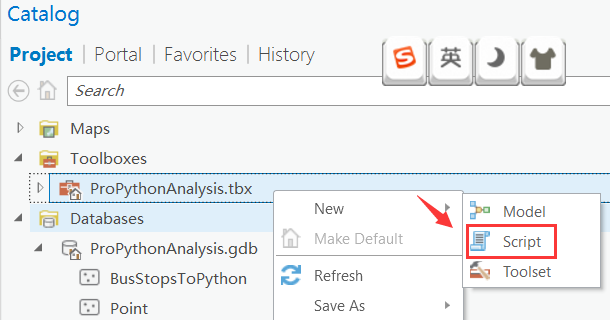
重命名脚本名称和标记名称,导入之前保存的Python脚本并且勾选导入脚本复选框,
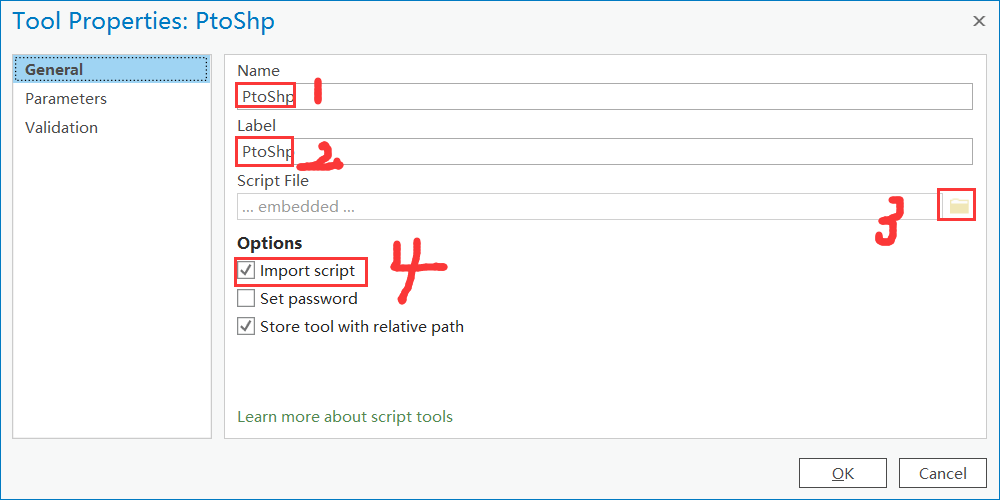
在参数选项下进行脚本视图设计,添加input、x、y和Name四个输入框,按下图设置,点击“OK”。
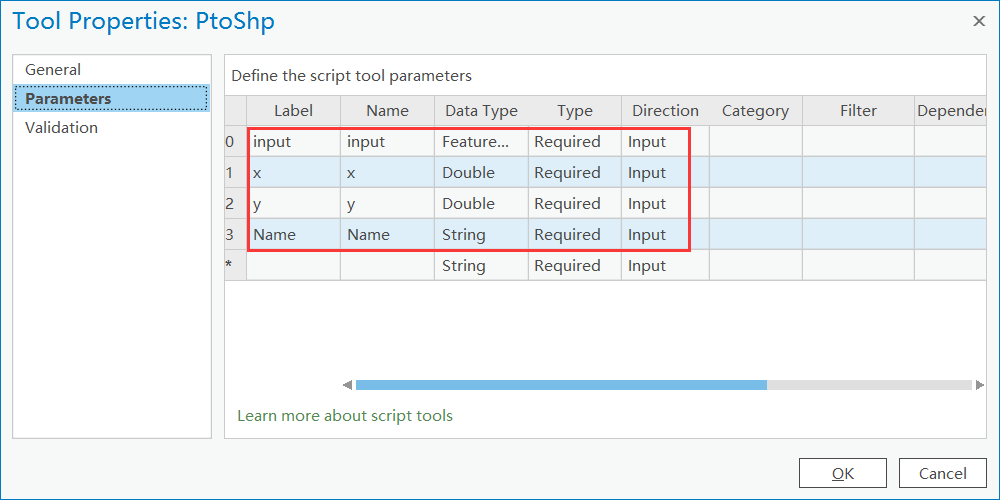
5、GP工具测试
在工具箱左键双击刚刚制作好的GP工具,在弹出的脚本窗格中选择之前创建的点图层,设置插入点的经纬度坐标(x:经度,y:纬度)以及点名称,单击“run”按钮运行脚本。
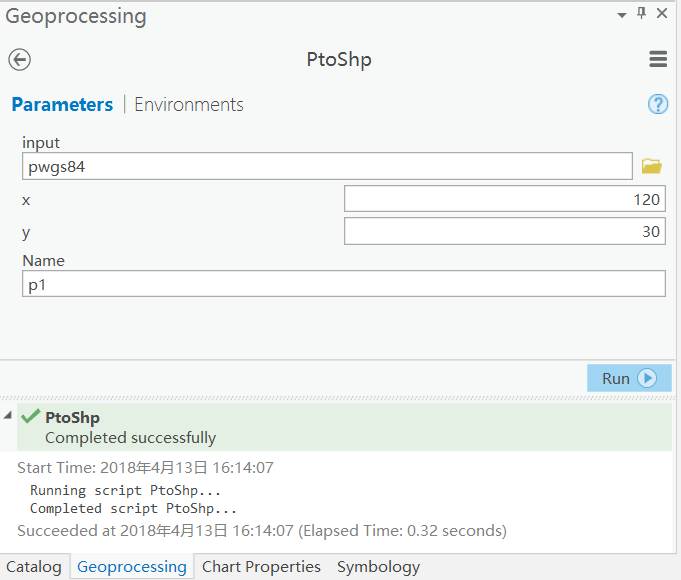
依次多添加几个点到点图层,最终添加的点在地图视图中显示出来,属性表中也显示了对应的属性信息,如果数据没有显示出来,可以单击地图视图刷新按钮和属性表刷新按钮进行刷新显示。
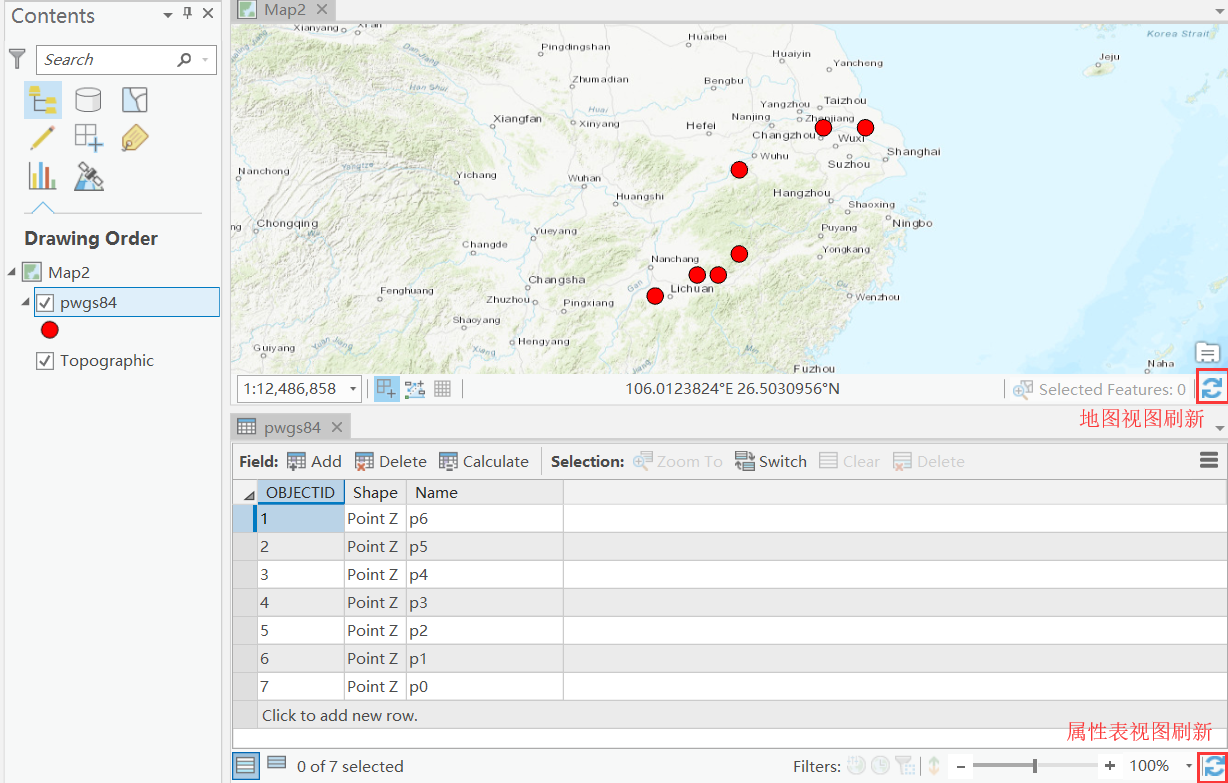
6、制作模型
在目录窗格的工具箱上右键新建一个模型文件,并把刚刚在工具箱中PtoShp工具添加到模型中,
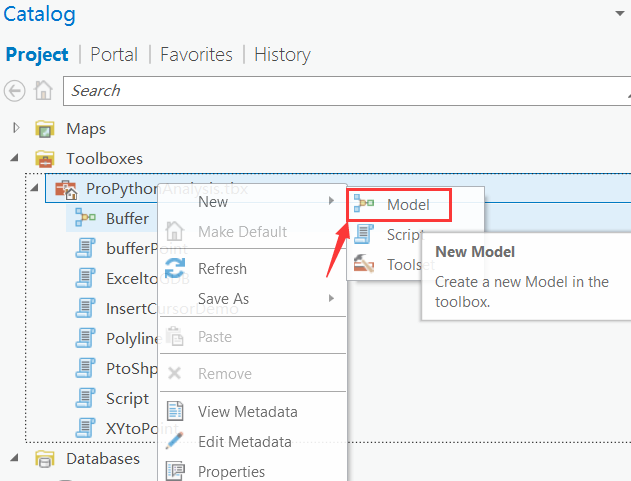
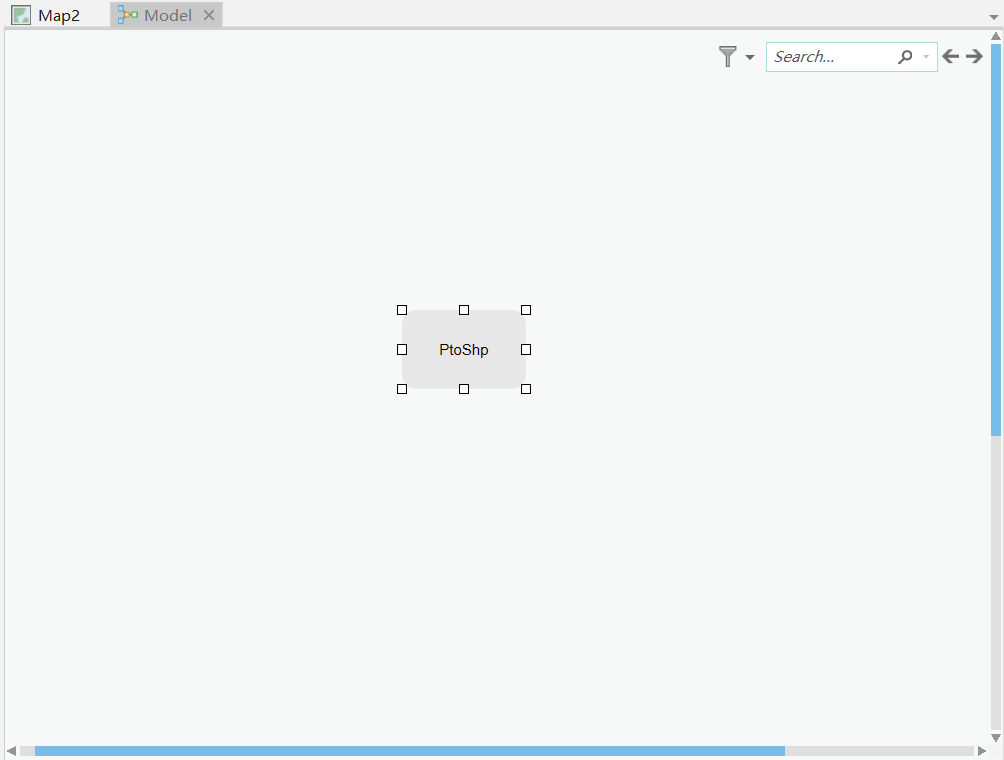
点击PtoShp工具,鼠标点击右键获取参数,获取第一个参数:input参数
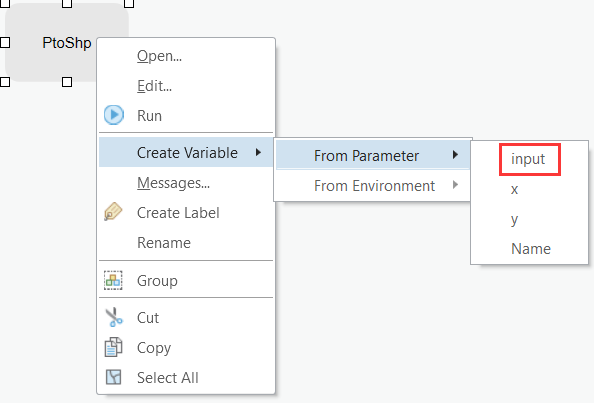
当前还没有设置输入路径,设置输入参数:双击dataPath,设置pwgs84图层路径;

以同样的方式获取其他参数x、y、Name;
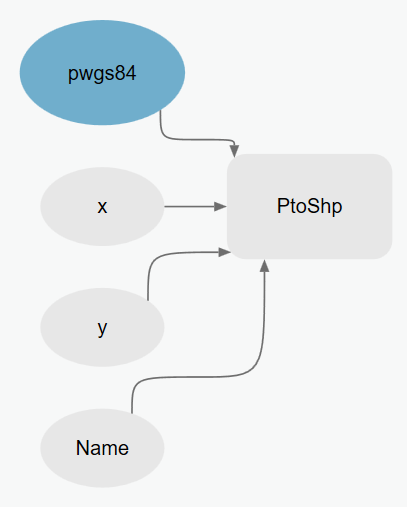
下面来对模型设置输入参数:这里设置x、y、Name.(pwgs84作为固定数据,不设置),选择x,右键点击“模型参数“,以此类推,设置y、Name,设置完后保存模型。
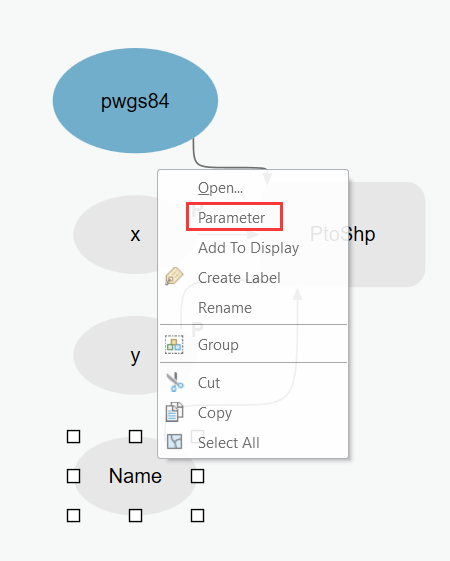
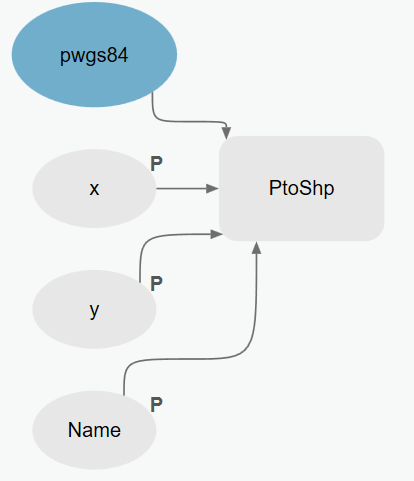
7、共享模型
共享模型前,需要先执行一次模型,双击模型输入相应测试值,模型运行成功说明模型没有异常。
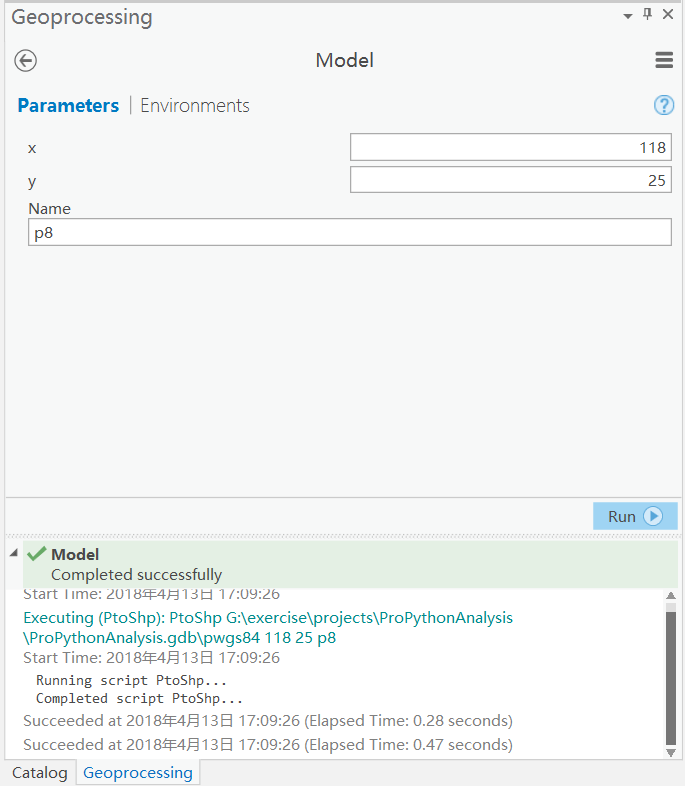
给模型设置元数据。
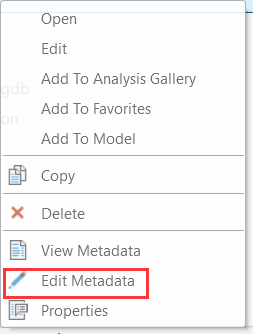
编辑完元数据,接下来共享模型,在功能区“Share”选项卡下的“Package”组中的“Geoprocessing”下拉列表中选择刚刚运行完好的模型,并在弹出的GP包窗格进行设置,分析之后进行打包即可将模型共享到ArcGISOnline中(如果ArcGIS Pro是用Portal账号登录的,则模型会共享到Portal上)。
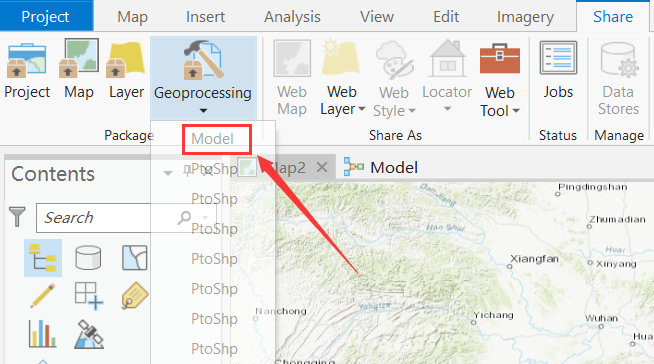
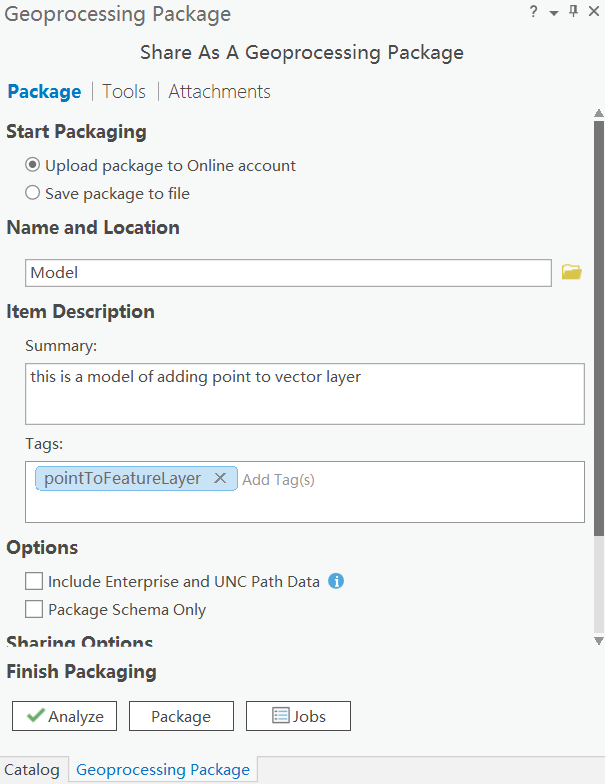
案例数据:
链接:https://pan.baidu.com/s/1F0NHN5VYuUGzKRLNaBXkL 密码:hhar
链接:https://pan.baidu.com/s/1DGpomSzVi39_sp87cRR81Q 密码:l8oe //python制作成GP工具、发布服务、js页面调用操作手册
转载自:https://blog.csdn.net/gislaozhang/article/details/79930456