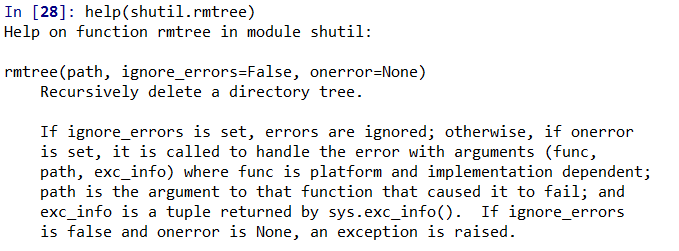创建完整数据库备份 (SQL Server)
目录
地址https://docs.microsoft.com/zh-cn/sql/relational-databases/backup-restore/create-a-full-database-backup-sql-server?view=sql-server-2017
开始之前!
限制和局限
-
不允许在显式或隐式事务中使用 BACKUP 语句。
-
无法在早期版本的 SQL Server 中还原较新版本的 SQL Server创建的备份。
-
有关备份概念和任务的概述、深入研究,请在继续操作前参阅 备份概述 (SQL Server) 。
建议
-
随着数据库不断增大,完整数据库备份的完成时间会延长,并且需要占用更多存储空间。 对于大型数据库,请考虑用一系列差异数据库备份来补充完整数据库备份。 有关详细信息,请参阅 SQL Server Backup to URL。
-
使用 sp_spaceused 系统存储过程估计完整数据库备份的大小。
-
默认情况下,每个成功的备份操作都会在 SQL Server 错误日志和系统事件日志中添加一个条目。 若频繁备份,这些成功消息会迅速累积,从而生成巨大的错误日志! 这会使查找其他消息变得非常困难。 在这些情况下,如果任何脚本均不依赖于这些备份日志条目,则可以使用跟踪标志 3226 取消这些条目。 有关详细信息,请参阅跟踪标志 (Transact-SQL)。
安全性
针对数据库备份,TRUSTWORTHY 设置为 OFF。 有关如何将 TRUSTWORTHY 设置为 ON 的详细信息,请参阅 ALTER DATABASE SET 选项 (Transact-SQL)。
从 SQL Server 2012 (11.x) 开始, PASSWORD 和 MEDIAPASSWORD 选项不再可用于创建备份。 不过,您仍可以还原使用密码创建的备份。
Permissions
默认情况下,为 sysadmin 固定服务器角色以及 db_owner 和 db_backupoperator 固定数据库角色的成员授予 BACKUP DATABASE 和 BACKUP LOG 权限。
备份设备的物理文件的所有权和权限问题可能会妨碍备份操作。 SQL Server 必须能够读取和写入设备;运行 SQL Server 服务的帐户 必须 具有写入权限。 但是,用于在系统表中为备份设备添加项目的 sp_addumpdevice不检查文件访问权限。 备份设备物理文件的这些问题可能直到为备份或还原而访问物理资源时才会出现。
使用 SQL Server Management Studio
使用 SQL Server Management Studio 指定备份任务时,可以通过单击“脚本”按钮并选择脚本目标生成相应的 Transact-SQL BACKUP 脚本。
备份数据库
-
连接到相应的 Microsoft SQL Server 数据库引擎 实例之后,在“对象资源管理器”中,单击服务器名称以展开服务器树。
-
展开“数据库”,选择用户数据库,或展开“系统数据库”,选择系统数据库。
-
右键单击数据库,指向 “任务”,再单击 “备份”。 将出现 “备份数据库” 对话框。
“常规”页
-
在“数据库”列表中,确认数据库名称。 或者从列表中选择其他数据库。
-
“恢复模式”文本框仅供参考。 可以对任意恢复模式(FULL、BULK_LOGGED 或 SIMPLE)执行数据库备份。
-
从“备份类型”下拉列表中,选择“完整”。
请注意,创建了完整数据库备份后,可以创建差异数据库备份;有关详细信息,请参阅 创建差异数据库备份 (SQL Server)。
-
还可以选择“仅复制备份”复选框创建仅复制备份。 仅复制备份是 SQL Server独立于常规备份序列 SQL Server的备份。 有关详细信息,请参阅仅复制备份 (SQL Server)。 仅复制备份不可用于差异备份类型。
-
对于备份组件,请选择“数据库”单选按钮。
-
在“目标”部分中,使用“备份到”下拉列表选择备份目标。 单击“添加”可添加其他备份对象和/或目标。
若要删除备份目标,请选择该备份目标并单击 “删除”。 若要查看现有备份目标的内容,请选择该备份目标并单击“内容”。
介质选项页
-
若要查看或选择介质选项,请在 “选择页” 窗格中单击 “介质选项” 。
-
可以通过单击以下选项之一来选择 “覆盖介质” 选项:
重要
如果在“常规”页中选择了“URL”作为备份目标,则禁用“覆盖介质”选项。 有关详细信息,请参阅备份数据库(媒体选项页)。
-
备份到现有介质集
重要
如果要使用加密,则请勿选择此选项。 如果选择此选项,则将禁用 “备份选项” 页中的加密选项。 追加到现有备份集时不支持加密。
对于此选项,请单击 “追加到现有备份集” 或 “覆盖所有现有备份集”。 有关详细信息,请参阅 媒体集、媒体簇和备份集 (SQL Server)。
或者选择 “检查介质集名称和备份集过期时间” ,以使备份操作对介质集和备份集的过期日期和时间进行验证。
或者在 “介质集名称” 文本框中输入名称。 如果没有指定名称,将使用空白名称创建介质集。 如果指定了介质集名称,将检查介质(磁带或磁盘),以确定实际名称是否与此处输入的名称匹配。
-
备份到新介质集并清除所有现有备份集
对于该选项,请在 “新建介质集名称” 文本框中输入名称,并在 “新建介质集说明” 文本框中描述介质集(可选)。
-
在 “可靠性” 部分中,根据需要选中以下任意选项:
-
完成后验证备份。
-
写入介质前检查校验和。 有关校验和的信息,请参阅在备份和还原期间可能的媒体错误 (SQL Server)。
-
出错时继续。
-
-
除非备份的是事务日志(如同“常规”页的“备份类型”部分中指定的一样),否则“事务日志”部分处于不活动状态。
-
在“磁带驱动器”部分中,如果备份到磁带驱动器(如同“常规”页的“目标”部分指定的一样),则“备份后卸载磁带”选项处于活动状态。 单击此选项可以激活 “卸载前倒带” 选项。
备份选项页
-
若要查看或选择备份选项,请在 “选择页” 窗格中单击 “备份选项” 。
-
在“名称”文本框中可以接受默认的备份集名称,也可以为备份集输入其他名称。
-
可以在“说明”文本框中,输入备份集的说明。
-
指定备份集何时过期以及何时可以覆盖备份集而不用显式跳过过期数据验证:
-
若要使备份集在特定天数后过期,请单击 “之后”(默认选项),并输入备份集从创建到过期所需的天数。 此值范围为 0 到 99999 天;0 天表示备份集将永不过期。
默认值在“服务器属性”对话框(位于“数据库设置”页上)的“默认备份媒体保持期(天)”选项中设置。 若要访问它,请在对象资源管理器中右键单击服务器名称,选择属性,再选择“数据库设置”页。
-
若要使备份集在特定日期过期,请单击 “在”,并输入备份集的过期日期。
有关备份过期日期的详细信息,请参阅 BACKUP (Transact-SQL)。
-
-
在“压缩”部分中,使用“设置备份压缩”下拉列表选择所需的压缩级别。 SQL Server 2008 Enterprise 及更高版本支持 备份压缩。 默认情况下,是否压缩备份取决于 backup-compression default 服务器配置选项的值。 但是,不管当前服务器级默认设置如何,都可以通过选中“压缩备份”来压缩备份,并且可以通过选中“不压缩备份”来防止压缩备份。
有关备份压缩设置的详细信息,请参阅查看或配置备份压缩默认服务器配置选项。
-
在“加密”部分中,使用“加密备份”复选框来决定是否对备份使用加密。 使用“算法”下拉列表选择一种加密算法。 使用“证书”或“非对称密钥”下拉列表选择现有证书或非对称密钥。 SQL Server 2014 或更高版本中支持加密。 有关加密选项的详细信息,请参阅 备份数据库(“备份选项”页)。
你可以使用 维护计划向导 来创建数据库备份。
示例
A.完整备份到默认位置的磁盘
在此示例中,将 Sales 数据库备份到默认备份位置的磁盘。 从未执行 Sales 的备份。
-
在“对象资源管理器”中,连接到一个 SQL Server 数据库引擎实例,然后展开该实例。
-
展开“数据库”,右键单击
Sales,然后指向“任务”,再单击“备份…”。 -
单击“确定” 。
B.完整备份到非默认位置的磁盘
在此示例中,将 Sales 数据库备份到位于 E:\MSSQL\BAK的磁盘。 之前已执行 Sales 的备份。
-
在“对象资源管理器”中,连接到一个 SQL Server 数据库引擎实例,然后展开该实例。
-
展开“数据库”,右键单击
Sales,然后指向“任务”,再单击“备份…”。 -
在“常规”页的“目标”部分中,从“备份到:”下拉列表中选择“磁盘”。
-
单击“删除”,直到删除所有现有备份文件。
-
单击“添加”“选择备份目标”对话框。
-
在“文件名”文本框中输入
E:\MSSQL\BAK\Sales_20160801.bak。 -
单击“确定” 。
-
单击“确定” 。
C.创建加密备份
在此示例中,将已加密的 Sales 数据库备份到默认备份位置。 已创建 数据库主密钥 。 已创建名为 的 证书 MyCertificate。 可以在创建加密备份中找到有关创建数据库主密钥和证书的 T-SQL 示例。
-
在“对象资源管理器”中,连接到一个 SQL Server 数据库引擎实例,然后展开该实例。
-
展开“数据库”,右键单击
Sales,然后指向“任务”,再单击“备份…”。 -
在“介质选项”页的“覆盖介质”部分中,选择“备份到新介质集,并清除所有现有备份集”。
-
在“备份选项”页的“加密”部分中,选择“加密备份”复选框。
-
从“算法”下拉列表中选择“AES 256”。
-
从“证书”或“非对称密钥”下拉列表中选择
MyCertificate。 -
单击“确定” 。
D.备份到 Azure Blob 存储服务
一般步骤
以下三个示例向 Microsoft Azure Blob 存储服务执行完整的 Sales 数据库备份。 存储帐户名称为 mystorageaccount。 容器名称为 myfirstcontainer。出于简洁的目的,在此处一次列出前四个步骤,之后所有示例将从 步骤 5 开始。
-
在“对象资源管理器”中,连接到一个 SQL Server 数据库引擎实例,然后展开该实例。
-
展开“数据库”,右键单击
Sales,然后指向“任务”,再单击“备份…”。 -
在“目标”部分中的“常规”页上,从“备份到:”下拉列表中选择“URL”
-
单击“添加”“选择备份目标”对话框。
D1.已存在到 URL 和 SQL Server 凭据的条带备份
已经创建具有读取、写入和表权限的存储访问策略。 已使用与存储访问策略相关联的共享访问签名创建 SQL Server 凭据https://mystorageaccount.blob.core.windows.net/myfirstcontainer。
*-
从“Azure 存储容器:”文本框中选择
https://mystorageaccount.blob.core.windows.net/myfirstcontainer -
在“备份文件”文本框中输入
Sales_stripe1of2_20160601.bak。 -
单击“确定” 。
-
重复步骤 4 和 5。
-
在“备份文件”文本框中输入
Sales_stripe2of2_20160601.bak。 -
单击“确定” 。
-
单击“确定” 。
D2.存在共享访问签名,但不存在 SQL Server 凭据
-
在“Azure 存储容器:”文本框中输入
https://mystorageaccount.blob.core.windows.net/myfirstcontainer -
在“共享访问策略:”文本框中输入共享访问签名。
-
单击“确定” 。
-
单击“确定” 。
D3.共享访问签名不存在
-
单击“新建容器”按钮,将会打开“连接到 Microsoft 订阅”对话框。
-
完成“连接到 Microsoft 订阅”对话框,然后单击“确定”,返回到“选择备份目标”对话框。 有关其他信息,请参阅 连接到 Microsoft Azure 订阅。
-
单击“选择备份目标”对话框中的“确定”。
-
单击“确定” 。
-
使用 Transact-SQL
创建完整数据库备份
-
执行 BACKUP DATABASE 语句可以创建完整数据库备份,同时指定:
-
要备份的数据库的名称。
-
写入完整数据库备份的备份设备。
完整数据库备份的基本 Transact-SQL 语法如下:
BACKUP DATABASE database
TO backup_device [ ,…n ]
[ WITH with_options [ ,…o ] ] ;
选项 “说明” database 要备份的数据库。 backup_device [ ,…n ] 指定一个列表,它包含 1 至 64 个用于备份操作的备份设备。 您可以指定物理备份设备,也可以指定对应的逻辑备份设备(如果已定义)。 若要指定物理备份设备,请使用 DISK 或 TAPE 选项: { DISK | TAPE } =physical_backup_device_name
有关详细信息,请参阅 备份设备 (SQL Server)。
WITH with_options [ ,…o ] 您也可以指定一个或多个附加选项 o。 有关某些基本 WITH 选项的信息,请参阅步骤 2。 -
-
(可选)指定一个或多个 WITH 选项。 下面描述了几个基本 WITH 选项。 有关所有 WITH 选项的详细信息,请参阅 BACKUP (Transact-SQL)。
-
基本备份集 WITH 选项:
{ COMPRESSION | NO_COMPRESSION }
在 SQL Server 2008 Enterprise 及更高版本中,指定是否为此备份执行 备份压缩 ,该设置将替代服务器级默认设置。ENCRYPTION (ALGORITHM, SERVER CERTIFICATE |ASYMMETRIC KEY)
仅在 SQL Server 2014 或更高版本中,指定要使用的加密算法以及要用于保护加密的证书或非对称密钥。DESCRIPTION = { ‘text’ | @text_variable }*
指定说明备份集的自由格式文本。 该字符串最长可达 255 个字符。NAME = { backup_set_name | @backup_set_name_var }
指定备份集的名称。 名称最长可达 128 个字符。 如果未指定 NAME,它将为空。 -
基本备份集 WITH 选项:
默认情况下,BACKUP 将备份追加到现有介质集中,并保留现有备份集。 若要显式指定此设置,请使用 NOINIT 选项。 有关附加到现有备份集的信息,请参阅 媒体集、媒体簇和备份集 (SQL Server)。
或者,若要将备份介质格式化,可以使用 FORMAT 选项:
FORMAT [ , MEDIANAME = { media_name | @media_name_variable } ] [ , MEDIADESCRIPTION = { text | @text_variable } ]
当您第一次使用介质或者希望覆盖所有现有数据时可以使用 FORMAT 子句。 根据需要,可以为新介质指定介质名称和说明。重要
当使用 BACKUP 语句的 FORMAT 子句时要十分小心,因为它会破坏以前存储在备份介质中的所有备份。
-
示例 (Transact-SQL)
A.备份到磁盘设备
下面的示例通过使用 AdventureWorks2012 创建新的介质集,将整个 FORMAT 数据库备份到磁盘。
USE AdventureWorks2012;
GO
BACKUP DATABASE AdventureWorks2012
TO DISK = 'Z:\SQLServerBackups\AdventureWorks2012.Bak'
WITH FORMAT,
MEDIANAME = 'Z_SQLServerBackups',
NAME = 'Full Backup of AdventureWorks2012';
GO
B.备份到磁带设备
下面的示例将完整的 AdventureWorks2012 数据库备份到磁带上,并将该备份追加到以前的备份中。
USE AdventureWorks2012;
GO
BACKUP DATABASE AdventureWorks2012
TO TAPE = '\\.\Tape0'
WITH NOINIT,
NAME = 'Full Backup of AdventureWorks2012';
GO
C.备份到逻辑磁带设备
下例为某个磁带驱动器创建一个逻辑备份设备, 然后将完整的 AdventureWorks2012 数据库备份到该设备上。
-- Create a logical backup device,
-- AdventureWorks2012_Bak_Tape, for tape device \\.\tape0.
USE master;
GO
EXEC sp_addumpdevice 'tape', 'AdventureWorks2012_Bak_Tape', '\\.\tape0'; USE AdventureWorks2012;
GO
BACKUP DATABASE AdventureWorks2012
TO AdventureWorks2012_Bak_Tape
WITH FORMAT,
MEDIANAME = 'AdventureWorks2012_Bak_Tape',
MEDIADESCRIPTION = '\\.\tape0',
NAME = 'Full Backup of AdventureWorks2012';
GO
使用 PowerShell
使用 Backup-SqlDatabase cmdlet。 若要显式指示这是完整数据库备份,请使用其默认值 Database 指定 -BackupAction参数。 对于完整数据库备份而言,此参数是可选的。
示例
A.完整的本地备份
下面的示例在服务器实例 MyDB 的默认备份位置创建数据库 Computer\Instance的完整数据库备份。 此示例也可以指定 -BackupAction Database。
Backup-SqlDatabase -ServerInstance Computer\Instance -Database MyDB -BackupAction Database
B.完整备份到 Microsoft Azure
下面的示例向 Microsoft Azure Blob 存储服务在 Sales 实例上创建 MyServer 数据库的完整备份。 已经创建具有读取、写入和表权限的存储访问策略。 已使用与存储访问策略相关联的共享访问签名创建 SQL Server 凭据 https://mystorageaccount.blob.core.windows.net/myfirstcontainer。PowerShell 命令使用 BackupFile 参数指定位置 (URL) 和备份文件名。
import-module sqlps;
$container = 'https://mystorageaccount.blob.core.windows.net/myfirstcontainer';
$FileName = 'Sales.bak';
$database = 'Sales';
$BackupFile = $container + '/' + $FileName ;
Backup-SqlDatabase -ServerInstance "MyServer" –Database $database -BackupFile $BackupFile;
设置和使用 SQL Server PowerShell 提供程序
转载自:https://blog.csdn.net/milijiangjun/article/details/80845381