零基础学Arcgis(六)|空间数据采集与管理(3)数据编辑
(一)使用要素模板
1.使用要素模板
[1]启动ArcMap,新建空白地图文档;
[2]打开【目录】窗口,定位到【2-Data】->【ArcMapEditing.mxd】,双击打开地图文档;
[3]设置编辑选项。单击【标准工具条】->【编辑器工具条】,如下图;
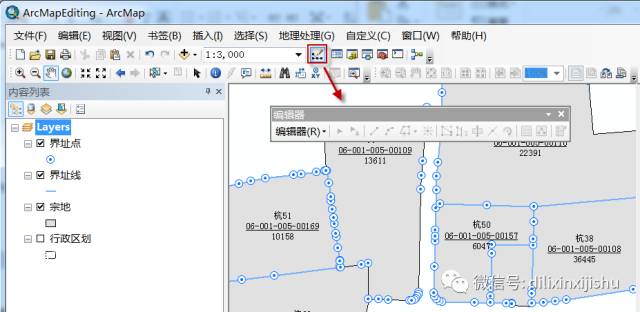
[4]单击【编辑器】->【选项】,弹出【编辑选项】窗口,设置参数如下;
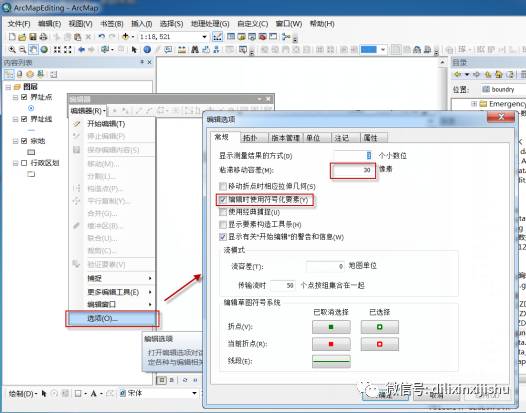
[5]单击【确定】,关闭【编辑选项】窗口;
[6]开启编辑会话。单击【编辑器工具条】->【开始编辑】;
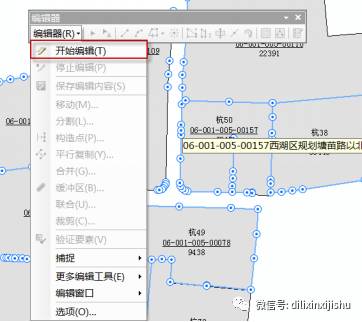
[7]创建要素模板。单击【编辑器工具条】->【创建要素】,弹出【创建要素】窗口,ArcMap自动读取内容列表中的图层信息,为用户创建要素模板,如下图,ZD、JZD、JZX模板;
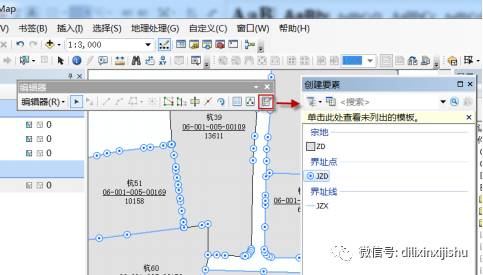
[8]创建用户自定义新要素模板。在【创建要素】窗口,单击【组织要素模板】,弹出【组织要素模板】窗口,如下图;
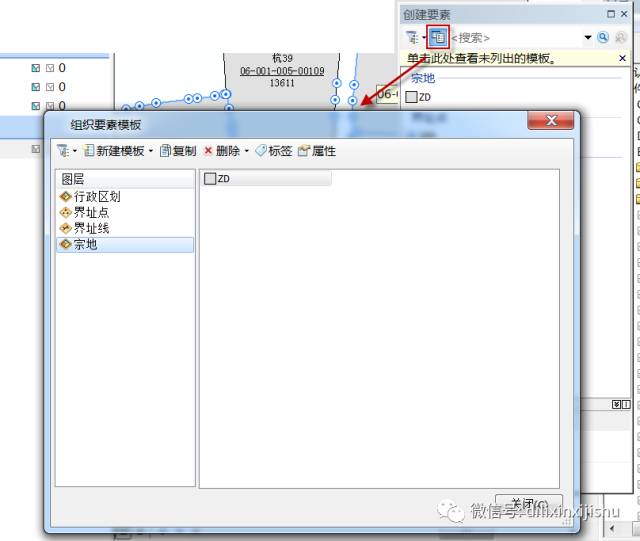
[9]单击【新建模板】,弹出【创建新模板向导】窗口,勾选【宗地】图层,单击【完成】,创建新的【宗地】要素模板,如下图;
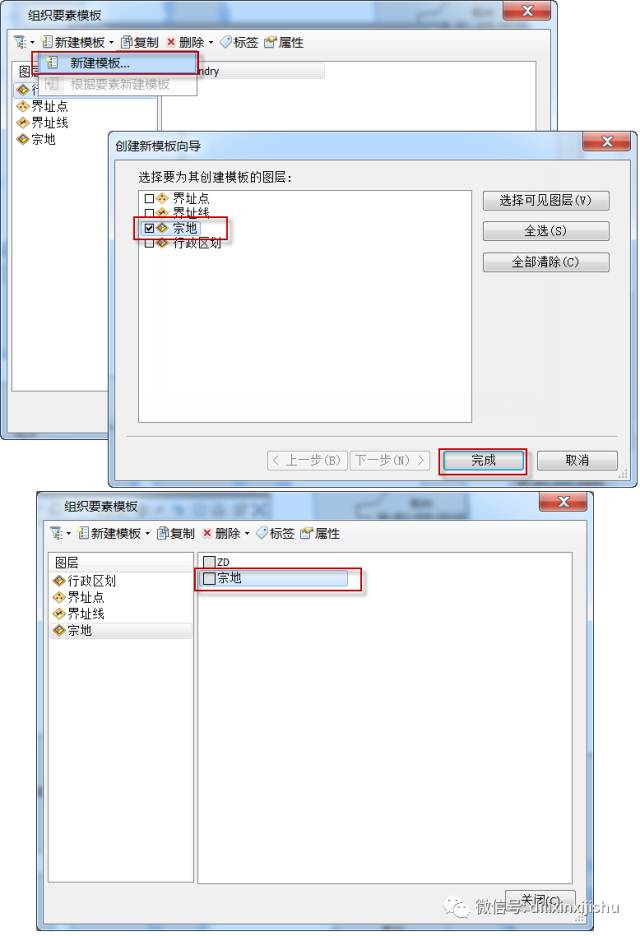
[10]本练习中仅用【ZD】模板,所以要删除新建的【宗地】模板。选中【宗地】要素模板,单击【删除】;
[11]修改要素模板属性。选择【宗地】对应的【ZD】模板,单击【属性】,弹出【模板属性】窗口,选择默认工具为【面】,权属性质设置为【国有土地所有权】,权属性质受属性域限制,只能从列表中选择值,不能够输入,如下图;
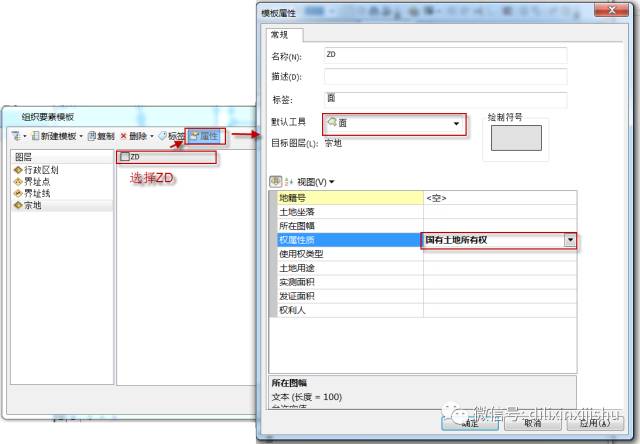
[12]管理要素模板。择【宗地】对应的【ZD】模板,右键单击,可以删除、复制、重命名等模板,如下图;
 [13]给要素模板添加标签。选择【ZD】模板,单击【标签】,弹出【标签】窗口,设置标签为【简单面】,单击【添加】;
[13]给要素模板添加标签。选择【ZD】模板,单击【标签】,弹出【标签】窗口,设置标签为【简单面】,单击【添加】;

[14]查看标签。在【组织要素模板】窗口,选择【ZD】模板,右键单击,选择【属性】,在【标签】处查看, 也可以查看和编辑其他属性,如下图;
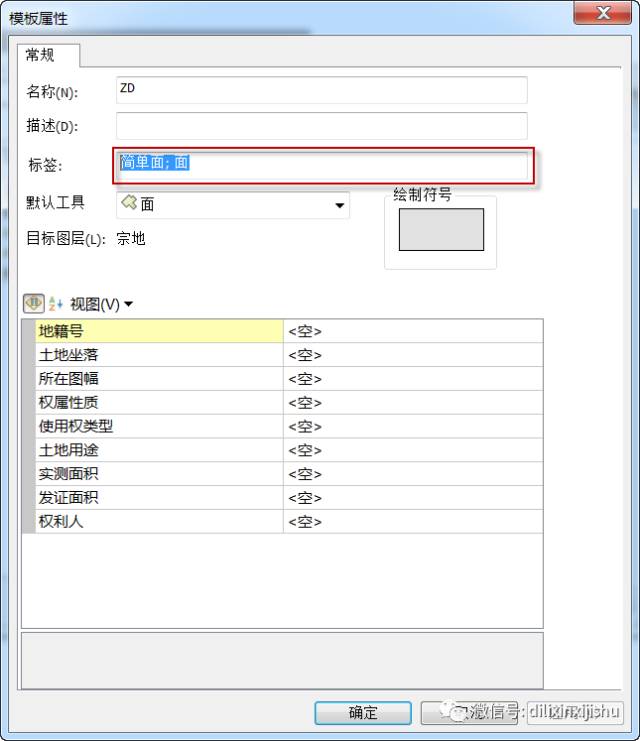
[15]单击【确定】关闭窗口;
[16]结束编辑会话。单击【编辑器工具条】->【停止编辑】;
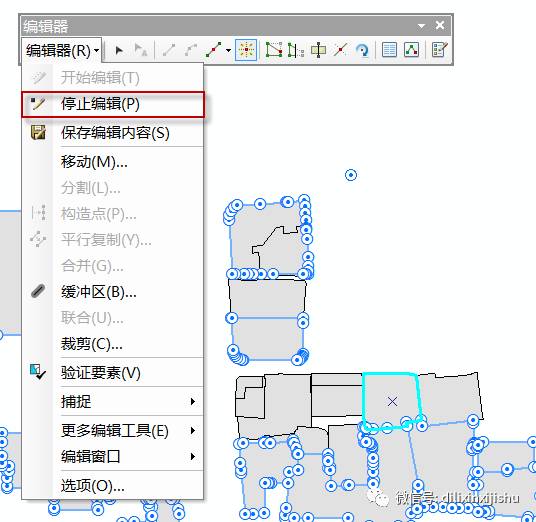
[17]单击【标准工具条】->【保存】,保存地图文档。
(二)创建新要素
[1]使用书签(通过书签可以快速定位地图范围)。单击菜单【书签】->【2、使用要素模板创建新要素】,缩放到新建要素范围;

[2]开启编辑会话。单击【编辑器工具条】->【开始编辑】;
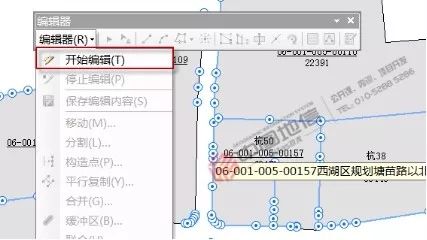
[3]使用捕捉设置。单击【编辑器工具条】->【捕捉】->【捕捉工具条】,弹出【捕捉工具条】,单击选中4种捕捉,如下图;

[4]设置捕捉选项。单击【捕捉工具条】->【选项】,弹出【捕捉选项】,设置容差、捕捉提示等参数,如下图;
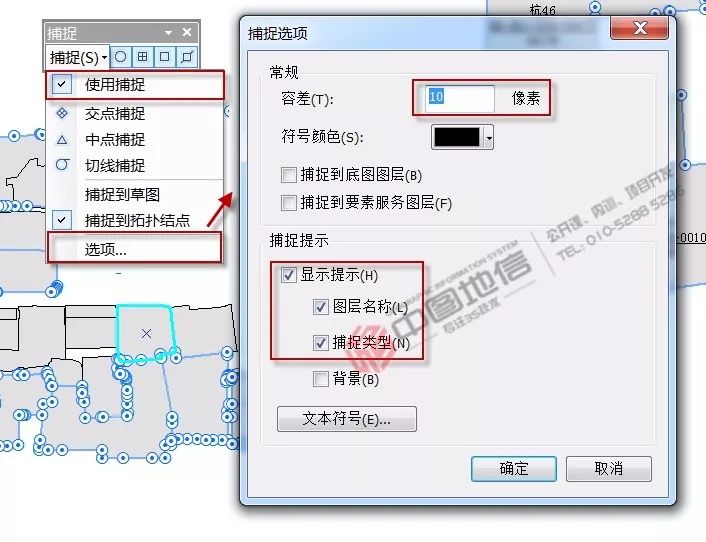
[5]如果您熟悉ArcGIS 9.X版本,还可以使用经典捕捉,精确控制捕捉图层和点类型;(本步骤不用上机操作,仅供了解)
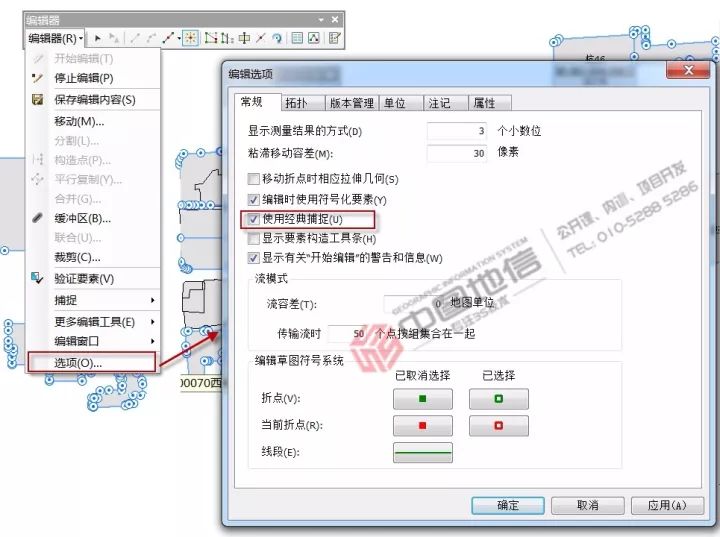
精确控制捕捉条件;
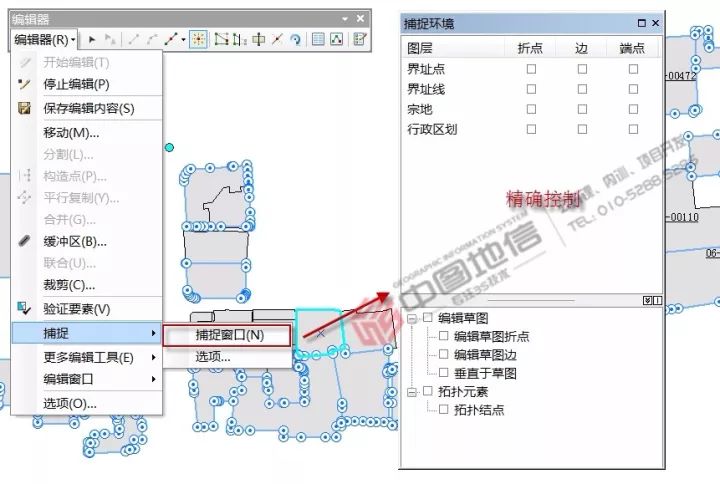
捕捉容差;

[6]设置图层可选择性。单击切换是否可选,设置【界址点】、【界址线】、【宗地】图层可选,【行政区划】图层不可选,如下图;

[7]使用要素模板创建新要素。单击【编辑器工具条】->【创建要素】,打开【创建要素】窗口;
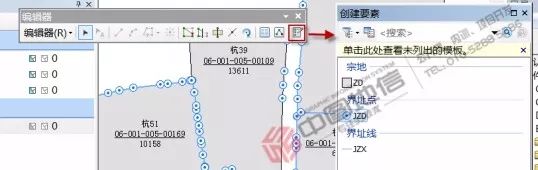
[8]创建界址线。在【创建要素】窗口,选择【JZX】模板,选择【线】构造工具,在地图空白处绘制界址线,双击结束;

[9]创建界址点。在【创建要素】窗口,选择【JZD】模板,选择【点】构造工具,在地图空白处绘制界址点,要求界址点捕捉界址线的端点;

[10]创建宗地。在【创建要素】窗口,选择【ZD】模板,选择【面】构造工具,在地图空白处绘制面,要求宗地面边界与界址线重合,双击结束,合理运用捕捉;
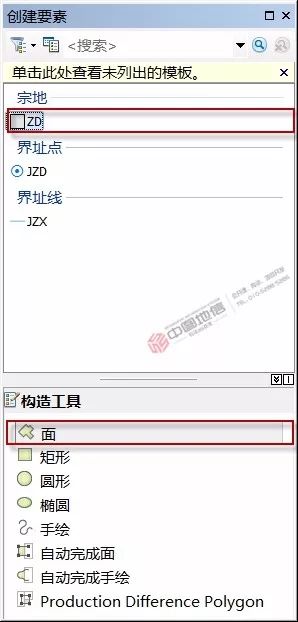
[11]使用快捷键;
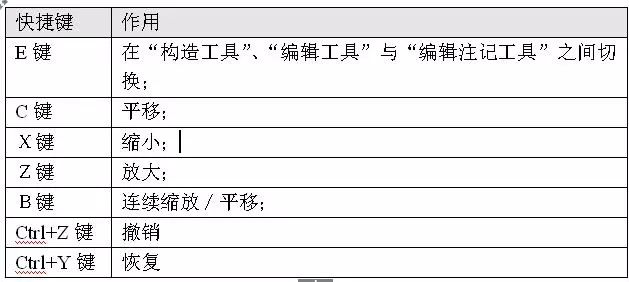
[12]使用编辑草图。单击【编辑器工具条】->【编辑工具】,双击某个宗地面,单击【编辑草图属性】,弹出【编辑草图属性】窗口,如下图;

[13]在【编辑草图属性】窗口,定位到某个点,精确修改点坐标,如下图;

[14]右键单击【编辑草图属性】窗口中记录,可以缩放至结点。当编辑结束时,单击【完成草图】,如下图;

[15]编辑要素属性。单击【编辑器工具条】->【编辑工具】,单击某个宗地面,单击【属性】,弹出【属性】窗口,直接编辑属性内容,如下图;
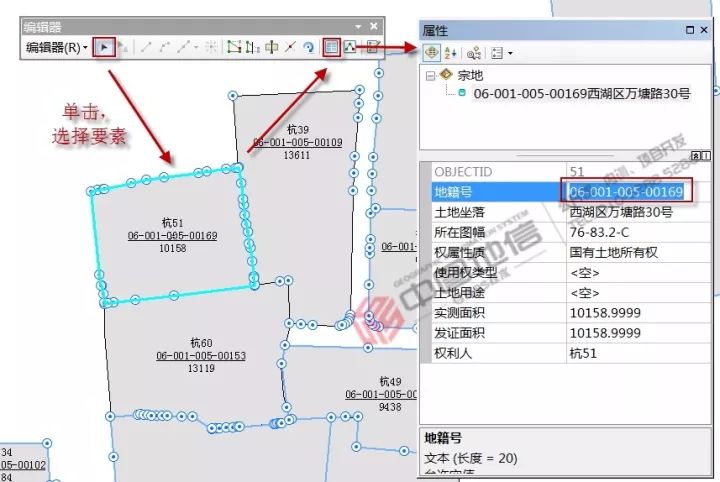
[16]复制要素属性至新要素。在【属性】窗口,右键单击宗地要素,选择【复制属性】,使用【编辑工具】选择其他宗地面,在【属性】窗口右键单击该宗地要素,选择【粘贴属性】,属性字段内容被复制到新要素,如下图;


[17]保存编辑内容。单击【编辑器工具条】->【保存编辑内容】;
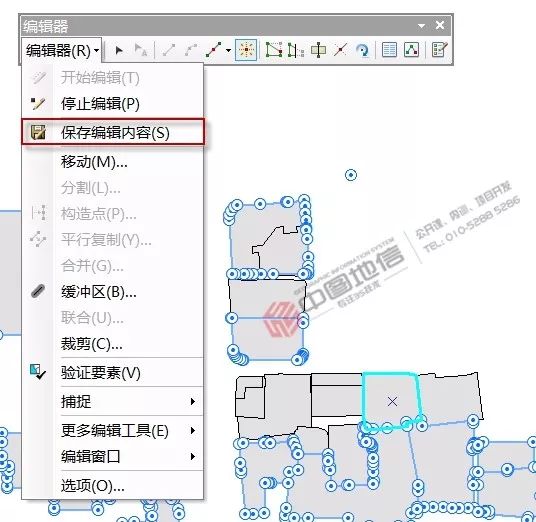
[18]停止编辑会话。单击【编辑器工具条】->【停止编辑】;
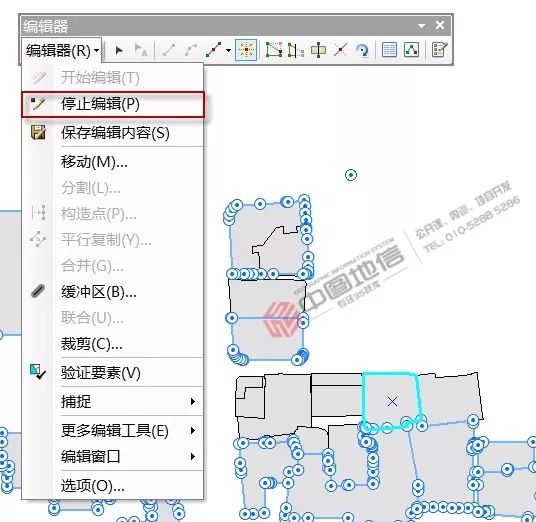
[19]单击【标准工具条】->【保存】,保存地图文档;
[20]使用编辑者追踪和附件;(此步骤以下内容仅供了解,有时间的学员可以上机练习)
[21]启用编辑者追踪。打开【目录】窗口,定位到【2-Data】->【Demo.gdb】->【DJ】->【ZD】,右键单击,选择【管理】->【启用编辑者追踪】,如下图;

[22]开启编辑会话。单击【编辑器工具条】->【开始编辑】;
[23]创建宗地。单击【编辑器工具条】->【创建要素】,打开【创建要素】窗口,选择【ZD】模板,选择【面】构造工具,在地图空白处绘制宗地面,单击【编辑器工具条】->【属性】,打开【属性】窗口,查看新建宗地面属性,自动添加追踪属性:创建者、创建时间、最后编辑者、最后编辑时间,如下图;
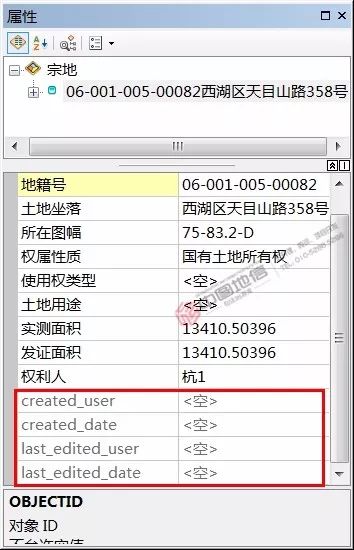
[24]单击【编辑工具】,选择一个现有宗地,按住鼠标移动其位置,查看追踪属性信息,最后编辑者和最后编辑时间发生变化;
[25]保存编辑内容。单击【编辑器工具条】->【保存编辑内容】;
[26]停止编辑会话,单击【编辑器工具条】->【停止编辑】;
[27]创建附件。打开【目录】窗口,定位到【2-Data】->【Demo.gdb】->【DJ】->【ZD】,右键单击,选择【管理】->【创建附件】,如下图;
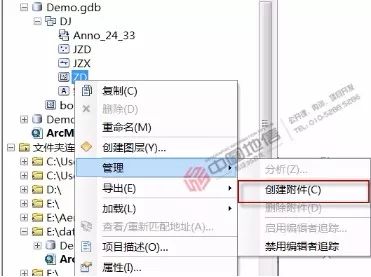
[28]查看【2-Data】->【Demo.gdb】,新增附件表和关系类,如下图;

[29]开启编辑会话。单击【编辑器工具条】->【开始编辑】;
[30]给要素添加附件。单击【编辑器工具条】->【编辑工具】,选择一个现有宗地,单击【属性】,弹出【属性】窗口,单击【附件】->【打开附件管理器】;

[31]弹出【附件】窗口,单击【添加】,选择【2-Data】->【宗地附件.docx】,单击【添加】,回到【附件】窗口,可以继续添加附件,单击【确定】,结束添加;


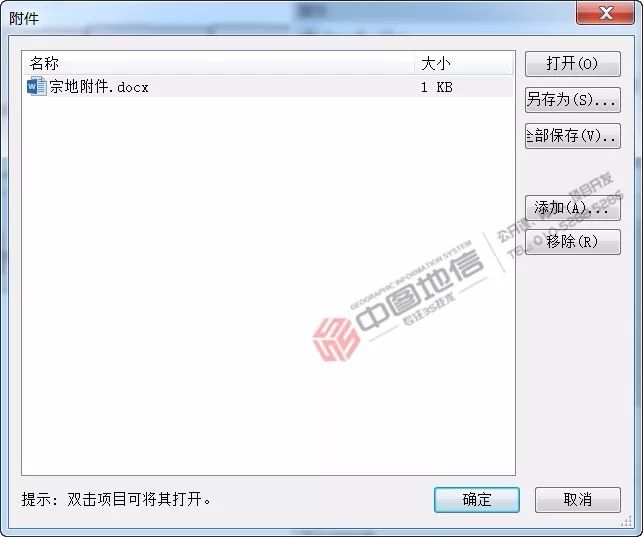
[32]回到【属性】窗口,查看附件值变为【1】,单击【附件】,可以打开文件,如下图;

[33]保存编辑内容。单击【编辑器工具条】->【保存编辑内容】;
[34]结束编辑会话。单击【编辑器工具条】->【停止编辑】;
[35]保存地图文档。单击【标准工具条】->【保存】。
(三)编辑现有要素
[1]单击菜单【书签】->【4、编辑现有要素】,缩放到编辑现有要素范围;

[2]开启编辑会话。单击【编辑器工具条】->【开始编辑】;
[3]单击【编辑器工具条】->【编辑工具】,双击某一宗地要素;

[4]弹出【编辑折点】工具条,可以使用【选择折点】工具移动折点、使用【添加折点】工具增加折点,使用【删除折点】工具移除折点,如下图;

[5]复制、粘贴要素。单击【编辑器工具条】->【编辑工具】,右键单击某一宗地要素,选择【复制】;
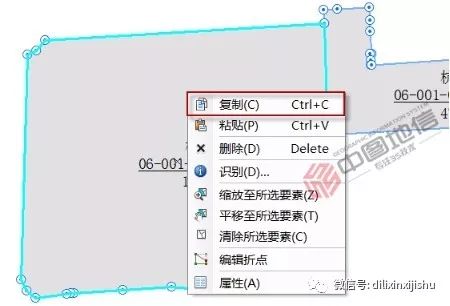
[6]右键单击地图窗口,选择【粘贴】,选择目标图层,如果【目标】是【界址线】,宗地面要素将转换为线要素,粘贴至【界址线】;如果【目标】是【宗地】,将粘贴为面,您可以尝试两种目标,查看不同的效果;

[7]保存编辑内容。单击【编辑器工具条】->【保存编辑内容】;
[8]使用延伸线工具。单击【编辑器工具条】->【创建要素】,打开【创建要素】窗口,选择【JZX】模板,选择【线】构造工具,在地图空白处绘制界址线,双击结束;
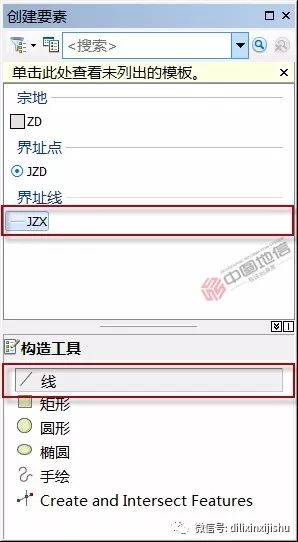
[9]单击【编辑器工具条】->【编辑工具】,双击该线要素;
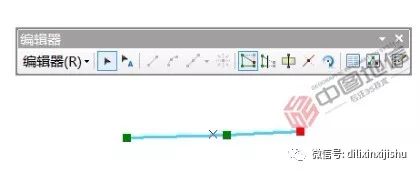
[10]弹出【编辑折点】工具条,选择【延伸线】工具,继续绘制该线要素,如下图;
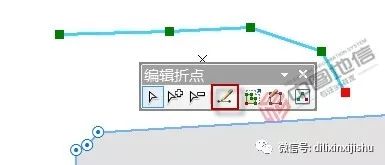
[11]使用修整面工具。单击【编辑器工具条】->【编辑工具】,选择某一宗地要素;

[12]单击【整形要素】工具,对选中面要素进行修饰,双击结束;

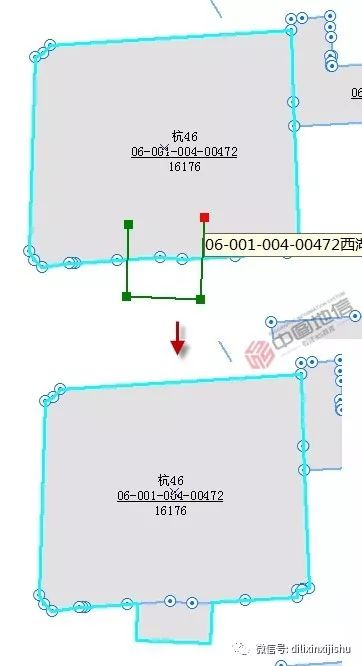
[13]使用分割面工具。单击【编辑器工具条】->【编辑工具】,选择某一宗地要素;
[14]单击【裁剪面】工具,对选中宗地要素进行分割,双击结束;

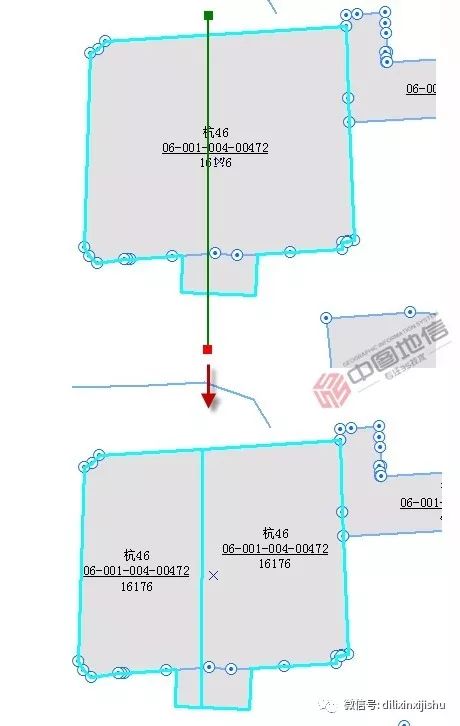
[15]使用合并面。单击【编辑器工具条】->【编辑工具】,按住shift键的同时,选择两个相邻的宗地要素;

[16]单击【编辑器工具条】->【合并】;
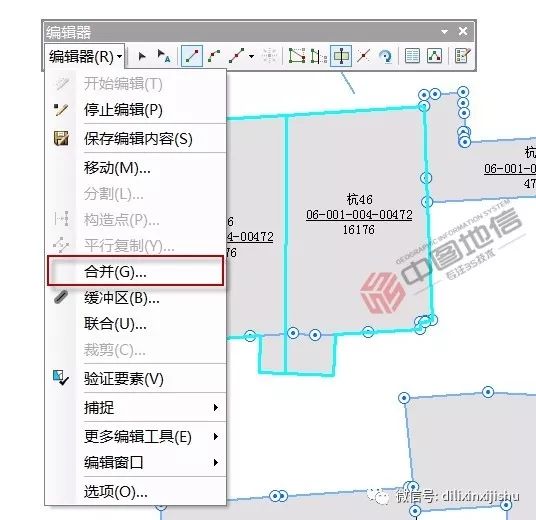
[17]弹出【合并】窗口,设定合并要素,单击【确定】,完成合并;

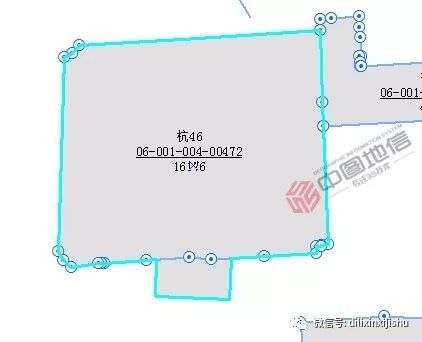
[18]保存编辑内容。单击【编辑器工具条】->【保存编辑内容】;
[19]使用地图拓扑编辑现有要素。单击菜单【自定义】->【工具条】,选择【拓扑】工具条、【高级编辑】工具条;

[20]创建地图拓扑。在【拓扑】工具条上,单击【选择拓扑】;

[21]弹出【选择拓扑】窗口,为界址点、界址线、宗地构建地图拓扑,拓扑容差为0.001米,如下图;
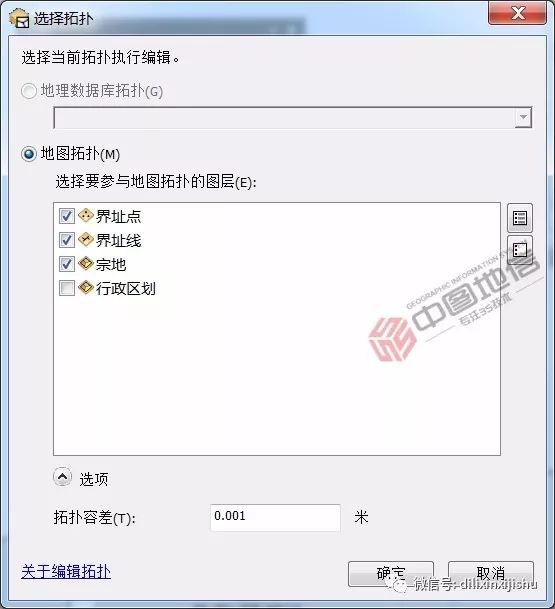
[22]单击【确定】,关闭【选择拓扑】窗口;
[23]单击菜单【书签】->【5、编辑现有要素:编辑共享边】,缩放到编辑共享边范围;
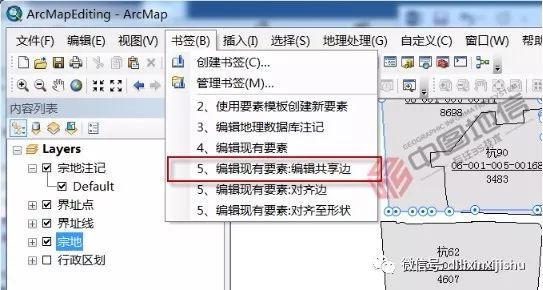
[24]编辑共享边。单击【拓扑工具条】->【拓扑编辑工具】,选择宗地的共享边;
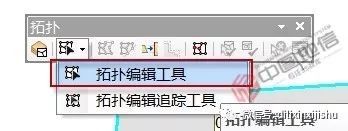
[25]单击【拓扑工具条】->【共享要素】,弹出【共享要素】窗口,查看共享边的要素;

[26]单击【拓扑工具条】->【整形边】,修改共享边;
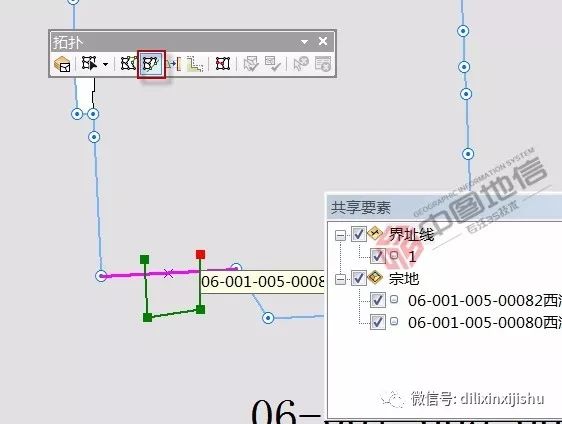

[27]单击【拓扑工具条】->【修改边】,弹出【编辑折点】工具条,修改共享边;
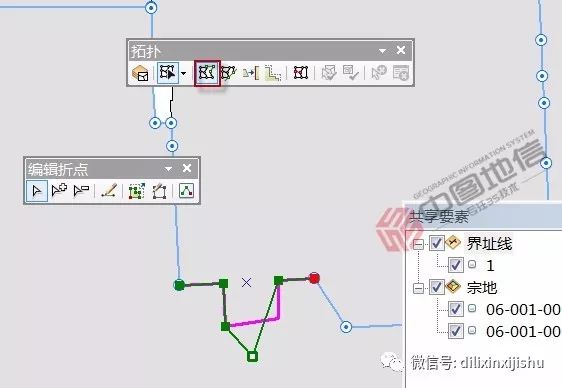

[28]对齐边。单击菜单【书签】->【5、编辑现有要素:对齐边】,缩放至对齐边范围;
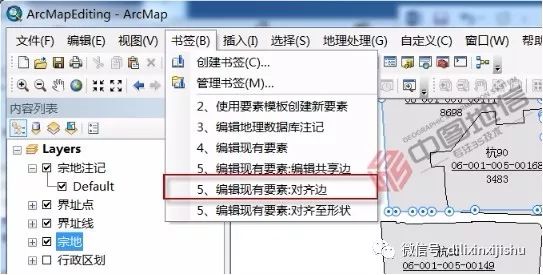
[29]单击【拓扑工具条】->【对其变】,单击一侧边,鼠标移动到要对齐的另一侧边,再次单击,边界对齐;
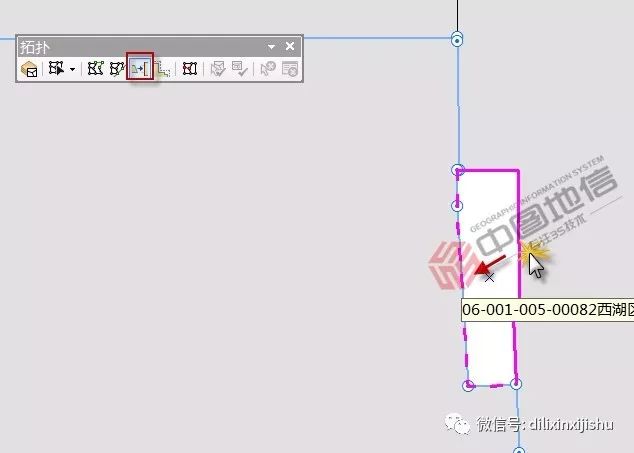

[30]对齐至形状。单击【书签】->【5、编辑现有要素:对齐至形状】,缩放至对齐至形状范围;
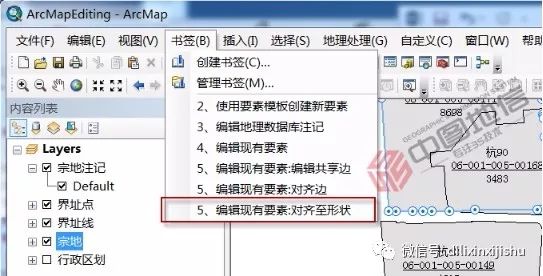
[31]单击【高级编辑工具条】->【对齐至形状】;

[32]弹出【对齐至形状】窗口,选择界址线、宗地;

[33]选择工具,在地图窗口单击,开始追踪要素(该要素作为目标形状,其他要素都与之对齐),再次单击,结束追踪;
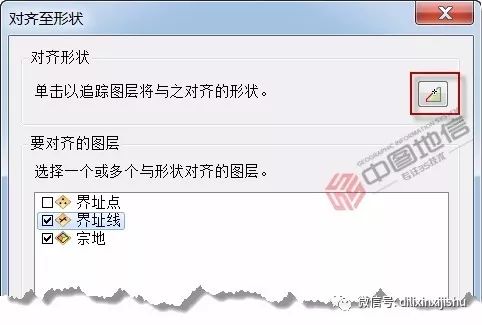
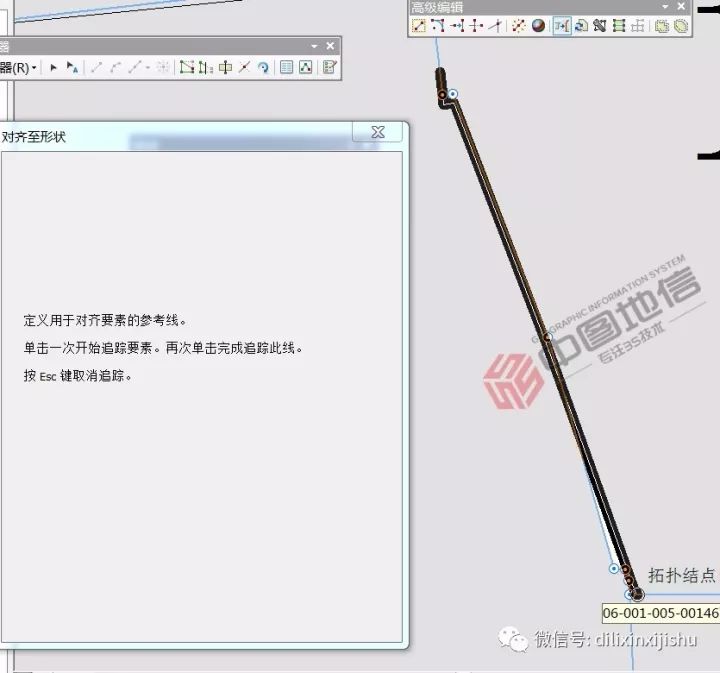
[34]调整拓扑的【容差】值,预览对齐效果,如下图;
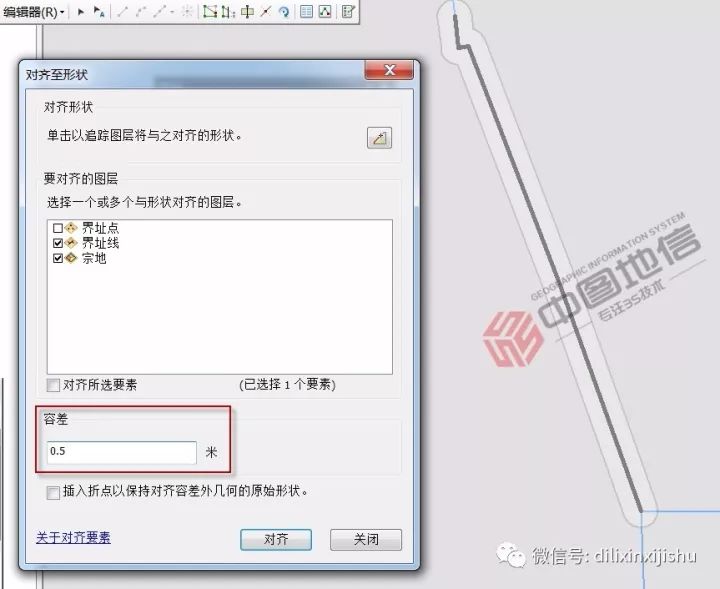
[35]单击【对齐】,完成操作;
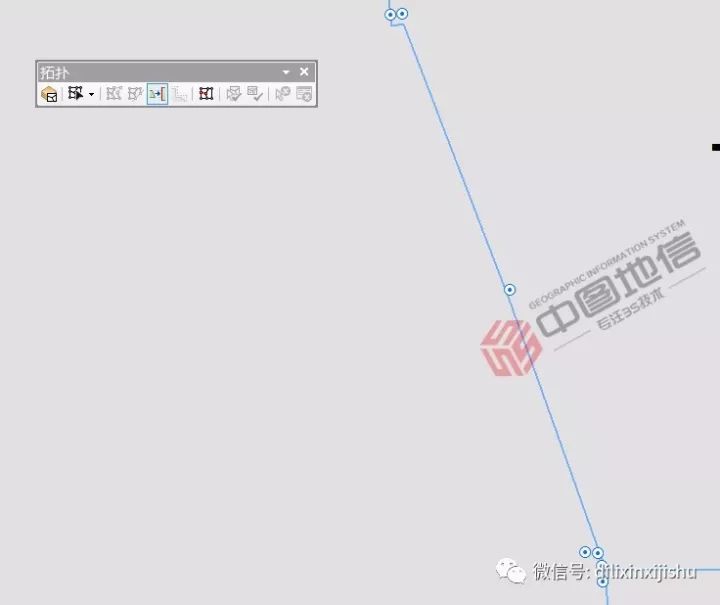
[36]保存编辑内容。单击【编辑器工具条】->【保存编辑内容】;
[37]结束编辑会话。单击【编辑器工具条】->【停止编辑】;
[38]保存地图文档。单击【标准工具条】->【保存】。
(四)编辑地理数据库注记
[1]地理数据库注记是与地图比例尺关联的,所以要先设定导出的地图比例尺,然后才能生成该比例尺下的注记。在ArcMap中,单击【标准工具条】的比例尺栏,输入【1:2500】,单击回车(Enter键);
[2]将标注转为地理数据库注记。在内容列表,右键单击【宗地】图层,选择【将标注转为注记】,弹出【将标注转为注记】窗口,参数设置如下图;

[3]单击【转换】,查看内容列表,自动添加【宗地注记】图层,如下图;
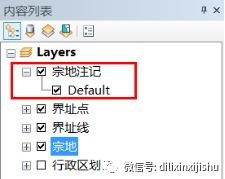
[4]单击菜单【书签】->【3、编辑地理书库注记】,缩放到编辑地理数据库注记范围;
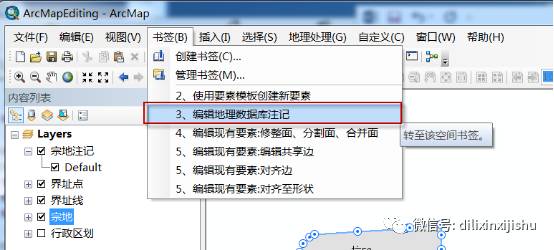
[5]开启编辑会话。单击【编辑器工具条】->【开始编辑】;
[6]调整注记位置。单击【编辑器工具条】->【编辑注记工具】,选择注记要素,拖动鼠标移动其位置;

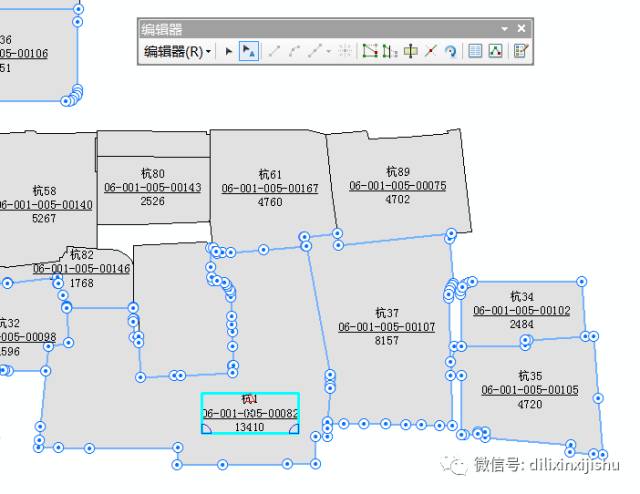
[7]调整注记样式。单击【编辑器工具条】->【编辑注记工具】,双击注记要素,弹出注记【属性】窗口,修改注记样式;

[8]删除注记。单击【编辑器工具条】->【编辑注记工具】,选择注记要素,右键单击,选择【删除】(或Delete键);

[9]保存编辑内容。单击【编辑器工具条】->【保存编辑内容】;
[10]结束编辑会话。单击【编辑器工具条】->【停止编辑】;
[11]给新增宗地要素追加地理数据库注记。首先要创建新宗地要素,编辑【QLR】、【DJH】、【FZMJ】等属性;然后,在内容列表中,右键单击【宗地】图层,选择【将标注转为注记】,弹出【将标注转为注记】窗口,参数设置如下图,勾选追加选项;
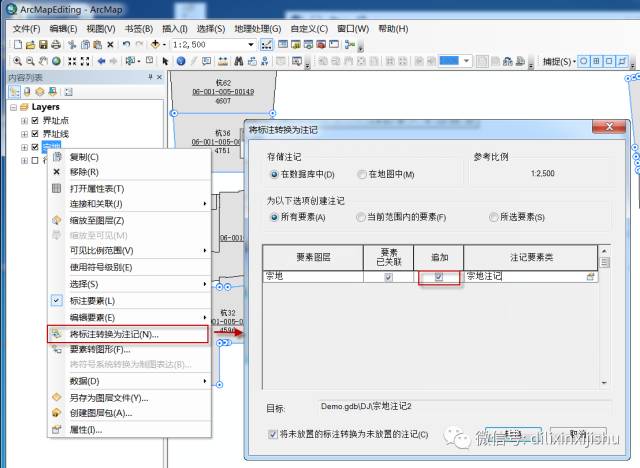
[12]单击【转换】,查看地图中新增宗地要素,是否已追加地理数据库注记;
[13]保存地图文档。单击【标准工具条】->【保存】;
[14]本节练习已操作完成。



I really appreciate how you broke down the process of using ArcMap for spatial analysis, from importing data to performing various geoprocessing tasks. Your step-by-step instructions and screenshots make it much easier to understand how to work with GIS data effectively.