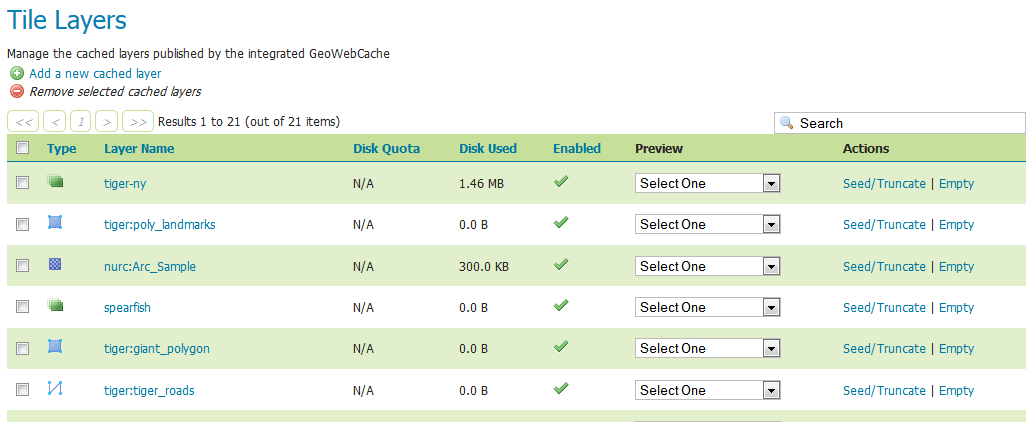GeoServer一:GeoServer的安装与初步使用
目录
目录
一、GeoServer简单介绍
GeoServer是OGC Web服务器规范的J2EE实现,利用GeoServer可以方便地发布地图数据,允许用户对特征数据进行更新、删除、插入操作,通过GeoServer可以比较容易地在用户之间迅速共享空间地理信息。GeoServer是开源软件。
GeoServer主要包含如下一些特点:
- 兼容WMS和WFS特性
- 支持PostGIS、Shapefile、ArcSDE、Oracle、VPF、MySQL、MapInfo
- 支持上百种投影
- 能够将网络地图输出为JPEG、GIF、PNG、SVG、KML等格式
- 能够运行在任何基于J2EE/Servlet容器之上
- 嵌入MapBuilder支持AJAX的地图客户端OpenLayers
二、GeoServer的安装
1、安装Java
由于GeoServer是基于Java开发的。因此在安装之前,必须确保安装了Java。
2、GeoServer下载
访问GeoServer的管网:http://geoserver.org/ ,进入下载页面。

选择下载稳定版本,然后选择Windows安装程序。
3、安装GeoServer
双击安装文件,除了设置不被占用的端口号,所有设置都接受默认值。
4、启动GeoServer
安装GeoServer之后,选择”开始>所有程序>GeoServer 2.13>Start GeoServer“以启动服务,启动的是一控制台应用程序,在其中显示一系列的启动状态信息。

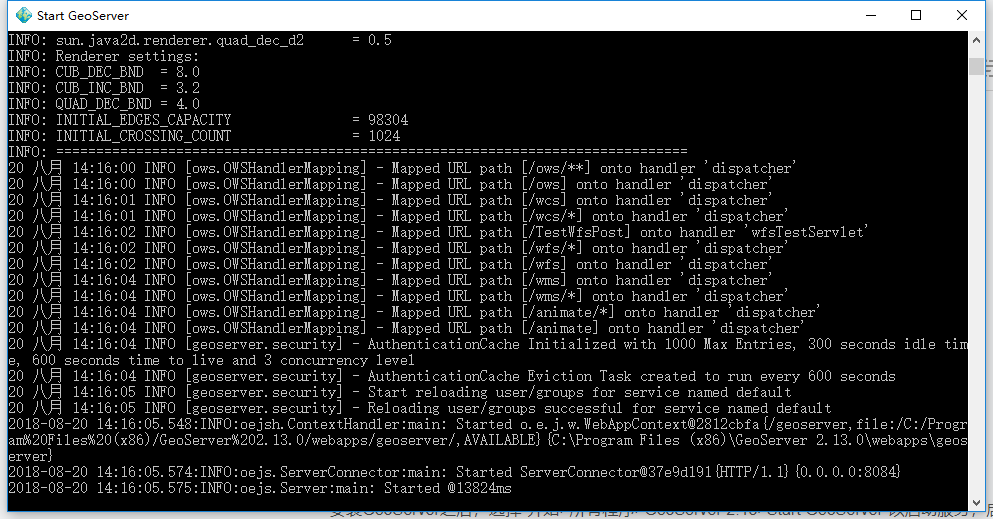
稍等片刻,直到信息停止添加。
必须保持本窗口打开,因为关闭该窗口就是关闭GeoServer。当我们与GeoServer交互时,也会在该窗口中显示信息,这些信息可以帮助排除故障。
三、GeoServer的初步使用
1、打开GeoServer的Web管理页面
GeoServer的控制和管理是基于网页形式,所有和GeoServer相关的操作都要通过这个Web管理界面来进行,包括全局设置、数据发布与服务配置等。
通过选择”开始>所有程序>GeoServer2.13.0>GeoServer Web Admin Page“,或者直接在浏览器中输入“http://localhost:8080/geoserver/web/”地址,进入GeoServer的Web管理页面。通过该页面可以从安装了GeoServer的计算机或网络中其他计算机上管理GeoServer。由于安装GeoServer时也同时安装了一个名为Jetty的Web服务器,默认设置其监听端口为8080,因此该计算机能响应Web服务与页面的请求。
2、登录GeoServer的Web管理页面。
在GeoServer的Web管理页面中输入用户名与密码进行登录。如果是默认安装,那么用户名为”admin”,密码为”geoserver”。
登录以后,可看到如下所示页面:
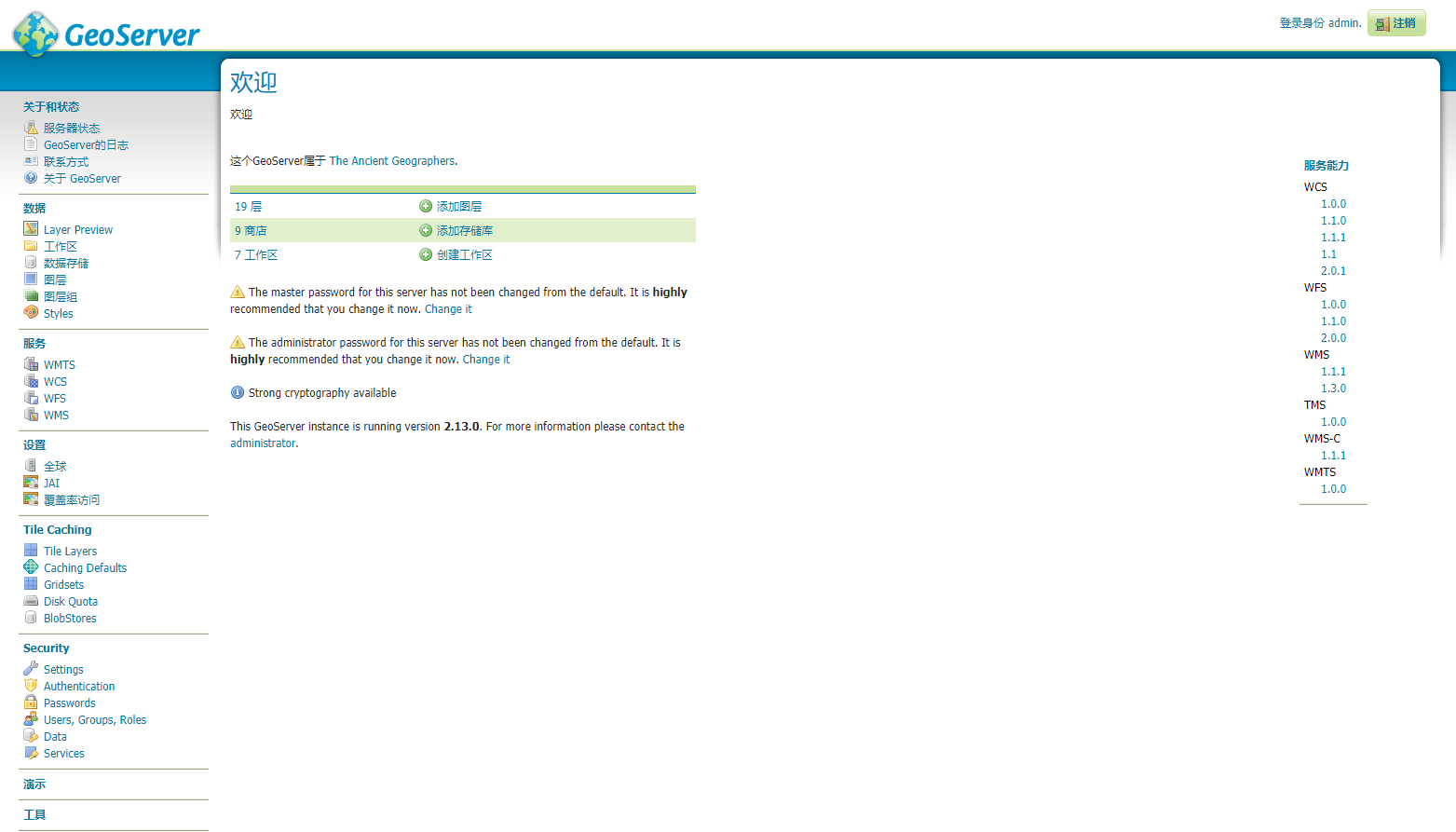
与ArcMap、QGIS将整个地图处理为.mxd或.qgs不同的是,GeoServer使用的是图层与图层组的概念。将在服务器上准备发布为服务的数据定义为一组数据集,然后规定在发布为Web服务时的一些参数。
GeoServer在安装后已经自带了一些样例图层与服务。
3、图层预览
在GeoServer的Web管理页面的左边菜单的”数据“部分,单击”Layer Preview“菜单项,将在页面的右边部分列出了所有可预览的图层。向下滚动滚动条,滚动到topp:tasmania_state_boundaries,如下图所示,然后单击OpenLayers链接。
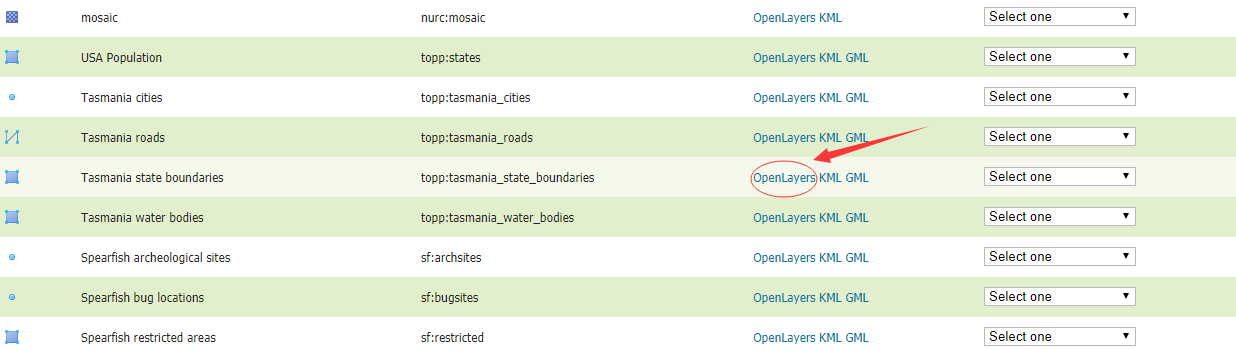
这会将地图显示为可漫游的Web服务。该服务满足OGC的WMS规范。地图的框架与漫游按钮都是基于OpenLayers JavaScript框架创建的。
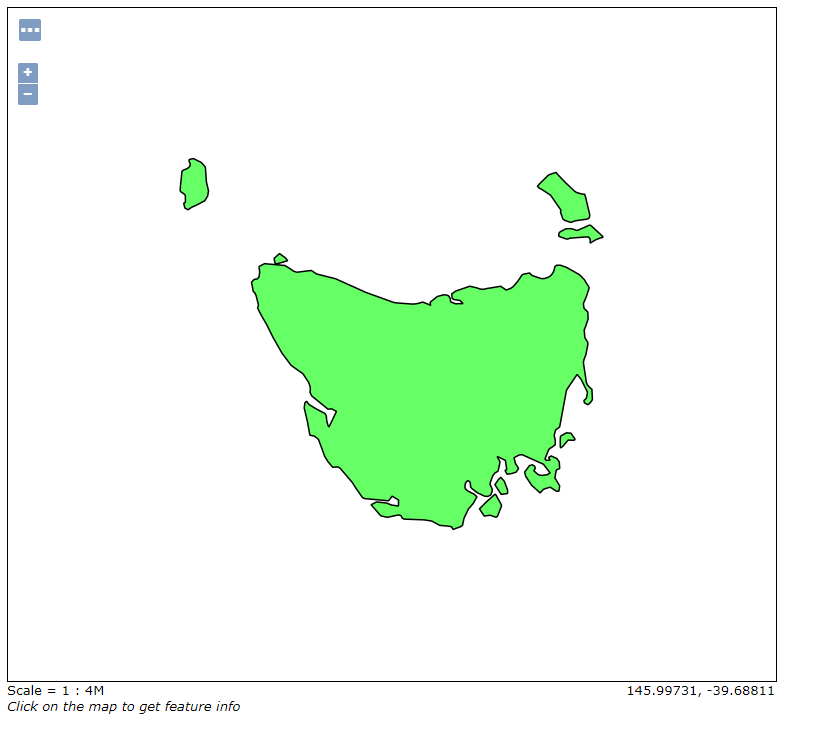
此外,还可以从每行的最右边的下拉列表框中选择”WMS>OpenLayers“,实现同样的功能。仔细查看下拉列表框中的内容,了解GeoServer支持的不同输出格式。

关闭图层预览窗口,返回到GeoServer图层预览列表页面。这次单击”KML“链接,这会使用KML格式获取图层。如果安装了Google Earth,那么将会使用Google Earth打开该图层。如果没有安装Google Earth,那么可使用Notepad等文本工具打开该图层。
除了使用不同格式请求某图层,还可以请求一组图层。
在GeoServer图层预览列表页面,滚动到Tasmania图层组(绿色的正方形符号)行,单击“OpenLayers”链接,使用OpenLayers打开Tasmania图层组,可以看到3个图层都显示在地图中了。

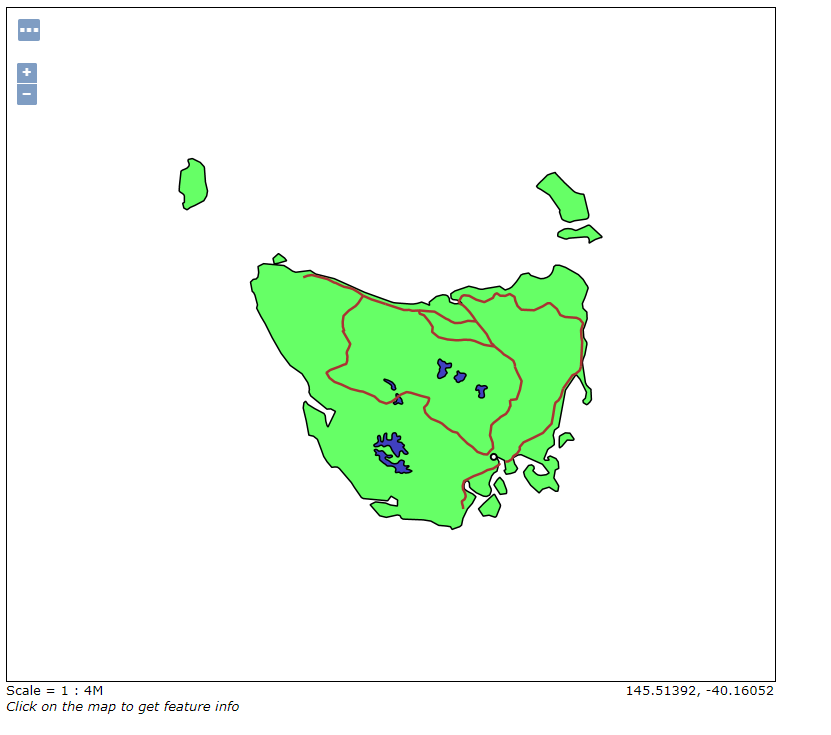
转载自:https://blog.csdn.net/qq_35732147/article/details/81869864