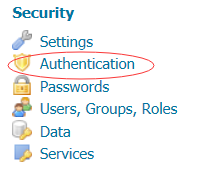使用GeoServer发布WMS服务
目录
工作区:是一个用于组织类似图层数据的容器,常常会把某个项目的相关图层数据放到一个工作区中。
数据存储:存储的是实际的数据文件即图层,一个工作区中可以包含多个数据存储。
本文使用虚拟机模拟远程服务器,虚拟机为linux系统。
创建工作区
如下图所示,在左侧“数据”栏中选择“工作区”,然后点击“添加新的工作区”,在添加工作区页面中输入工作区名称和命名空间后,点击“提交”;工作区添加完毕。

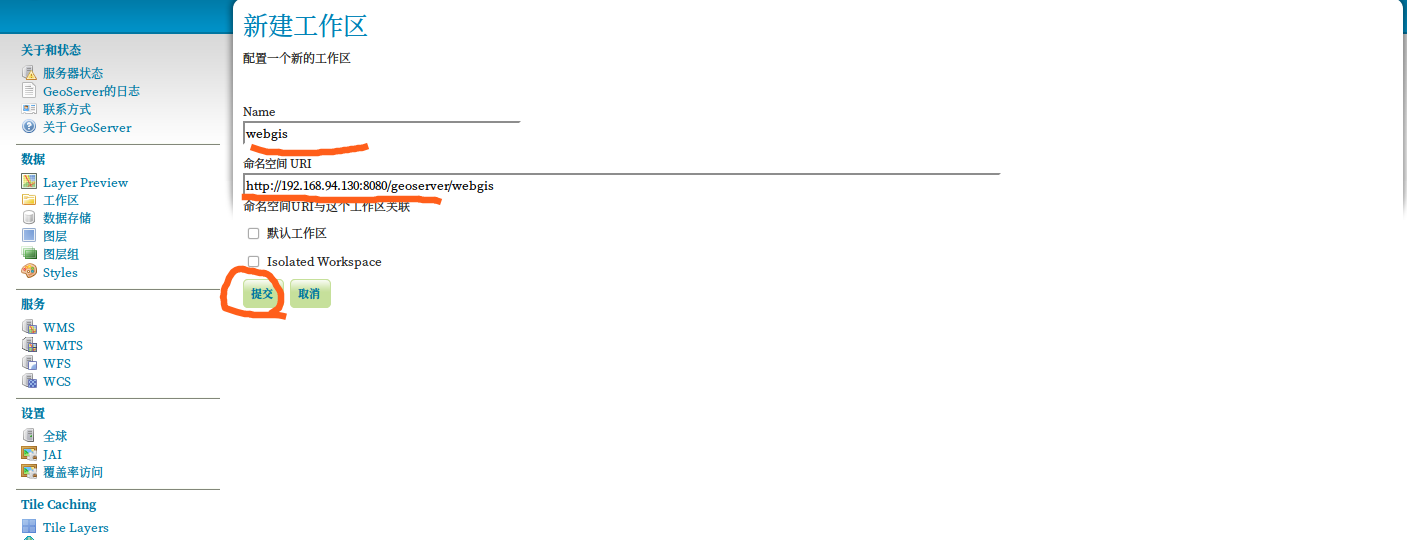
创建数据存储
如下图流程所示,在左侧“数据”栏中选择“数据存储”,然后点击“添加新的数据存储”,根据数据文件选择对应的数据源,在添加数据存储页面中选择工作区名称,填写数据源中shapefiles的目录(事先数据文件已经上传到服务器中),设置字符集为utf-8,然后点击“保存”;数据存储添加完毕,跳转到添加图层页面。

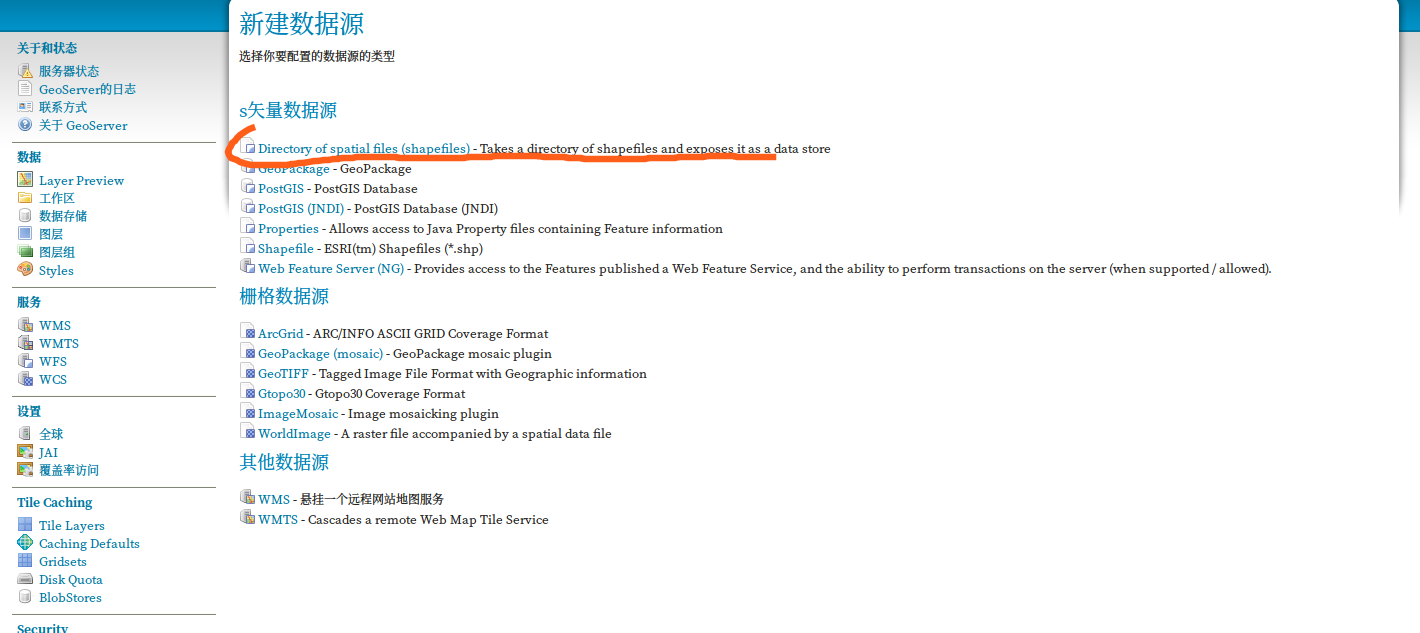


发布图层
如下图流程,在左侧“数据”栏中选择“图层”,然后点击“添加新的资源”,选择前面添加的工作区和数据存储,在添在新建图层页面中点击“发布”,跳转到数据发布页面后定位到坐标参考系统页面中,按照图中的方式修改数据,然后点击“保存”;图层发布完毕,跳转到管理图层页面。
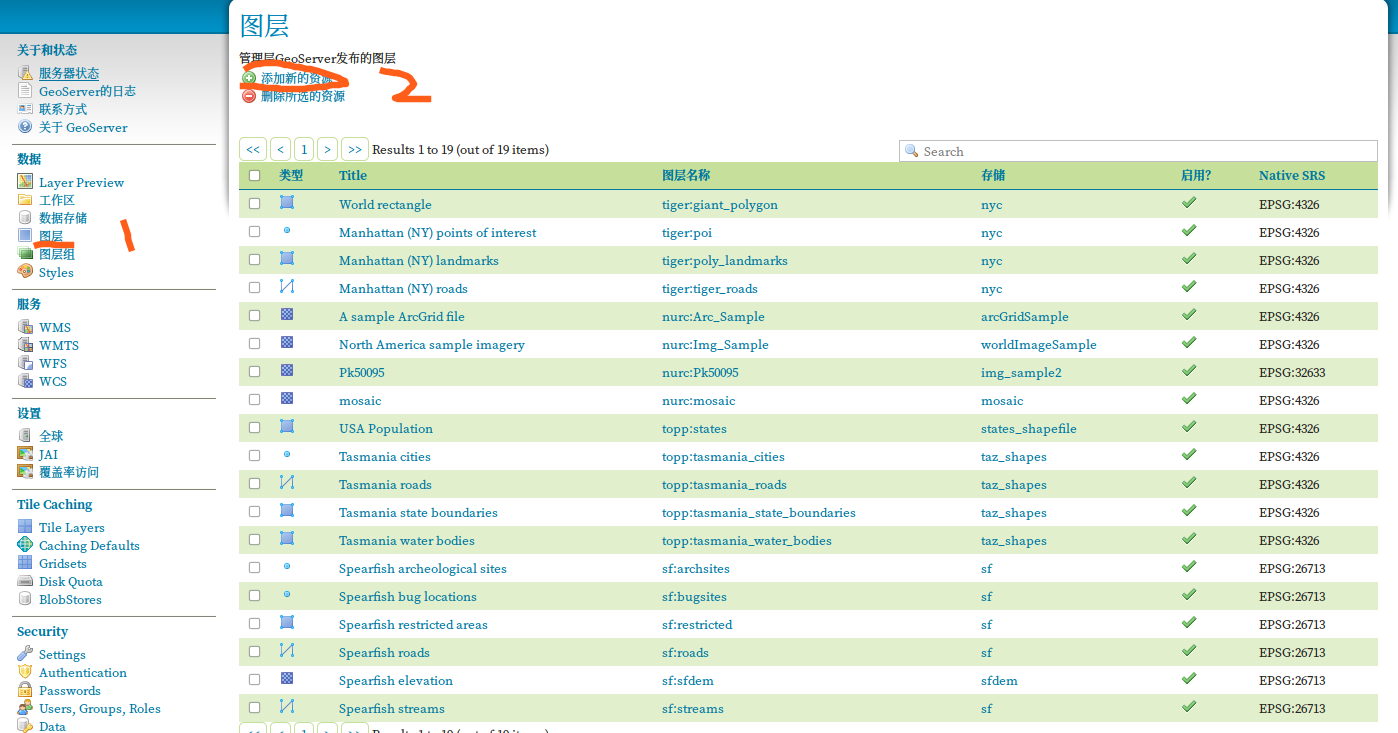




将多图层添加到图层组
如下图流程所示,在左侧“数据”栏中选择“图层组”,然后点击“添加新图层组”跳转到图层组添加页面,在“数据”一栏中,填写命名和标题,选择工作区为前文创建的工作区,按图填写坐标参考系并生成坐标,然后添加图层,图层顺序按照显示的顺序排列,鼠标拖动可以改变排序,然后切换到然后“Tile Caching”一栏中,按图中所示,取消掉第一行的复选框,点击“保存”;图层组添加完毕,跳转到图层组管理图层页面。


预览图层
如下图所示,在左侧“数据”栏中选择“Layer Preview”,然后找到上文发布的图层,点击“OpenLayers”进行图层预览。

预览图层组
如下图所示,在左侧“数据”栏中选择“Layer Preview”,然后找到上文发布的图层组,点击“OpenLayers”进行图层预览。


使用QGIS访问WMS
如下图流程,连接上文发布的WMS服务。
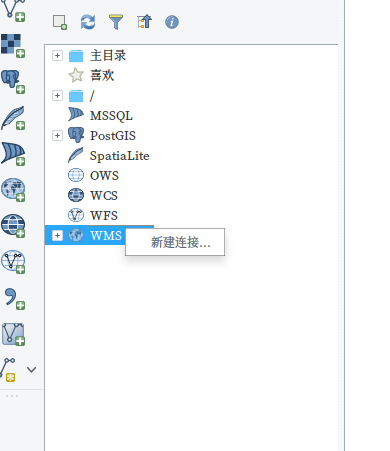


转载自:https://blog.csdn.net/weixin_38843590/article/details/79870520