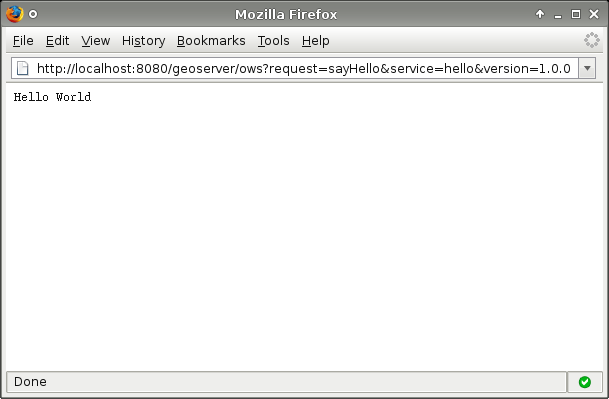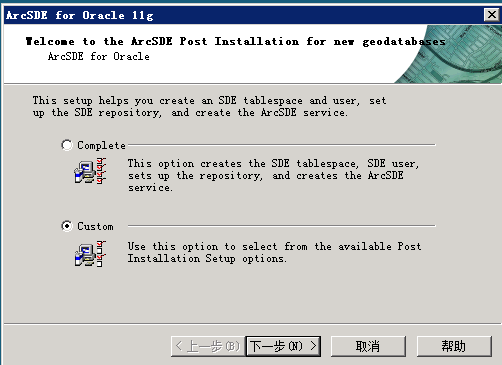Geoserver入门操作系列之一:发布地图服务
目录
发布地图服务
在前面大概介绍了下Geoserver地图服务器的安装方法。接下来,我下将花几篇文章,以发布一幅世界地图为例,系统介绍下Geoserver的操作使用。
在本篇,主要介绍发布地图服务
一、数据准备
GIS上说的数据一般分是矢量数据和栅格数据。矢量数据常见的格式有
| 数据格式 | geoserver支持情况 |
|---|---|
| shp | √ |
| GeoJSON | × |
| mid/mif | × |
| PostGIS | √ |
| ArcSDE | 需要插件 |
| 其它 | / |
我这里准备了一份.shp格式的测试数据,内含世界各国范围及中国主要省市、道路、河流,仅供大家参考学习,用完请删除。下载地址:
https://download.csdn.net/download/u012413551/10979808
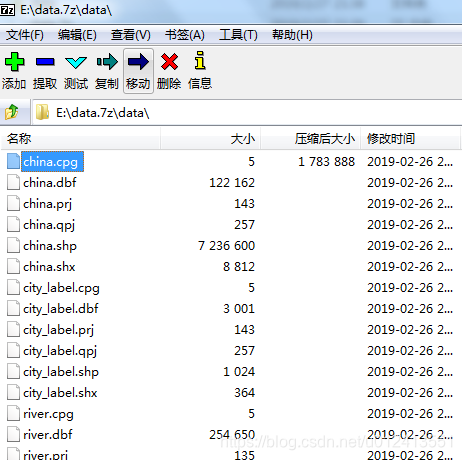
下载完成后,来到 geoserver安装目录/data/data,新建文件夹world_data,将数据复制到该文件夹。
二、发布图层
1、启动Geoserver服务,来到geoserver地图服务器主页:
http://localhost:8080/geoserver/web, 登录
2、工作区->添加新的工作区
Name:ws-world,
工作区URI:www.opengis.com/ws-world
3、数据存储->添加新的数据存储,选择矢量数据源下的Directory of…
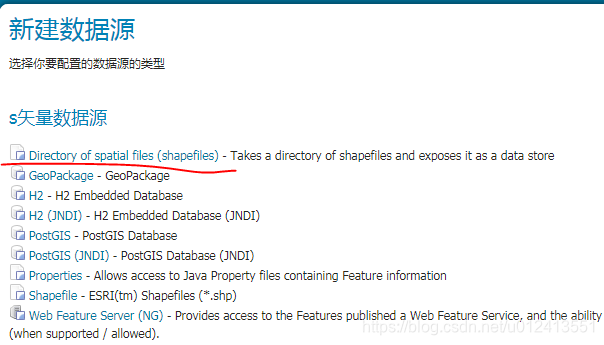
在接下来的页面,选择工作区ws-world、输入数据源名称world_data、选择文件夹路径、编码等,如下设置。
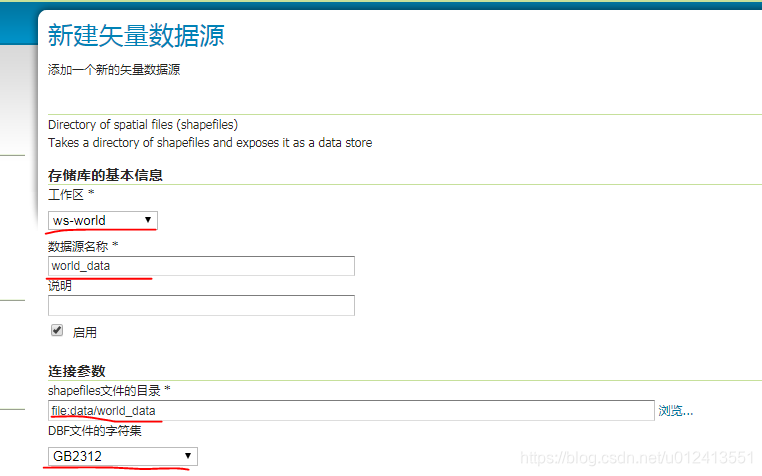
4、图层->新建图层,选择刚刚创建的数据存储名:world_data。然后会看到一个列表,列表中的一个图层名称对应刚刚我们复制过去的一个.shp文件。
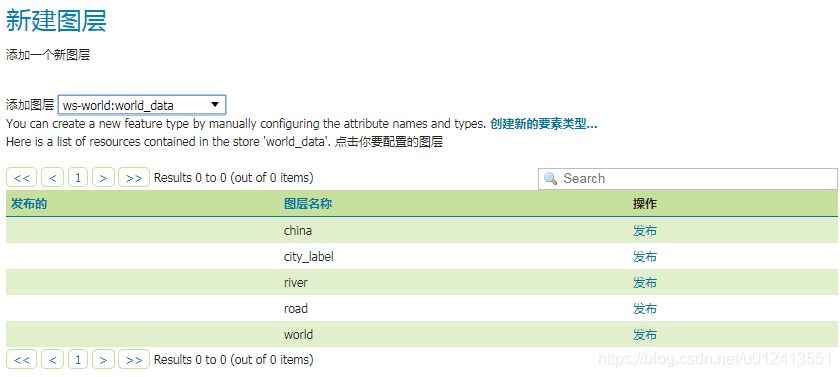
5、发布。点击图层名后面的发布按钮,发布图层。以china为例,点击发布后,来到编辑图层页面
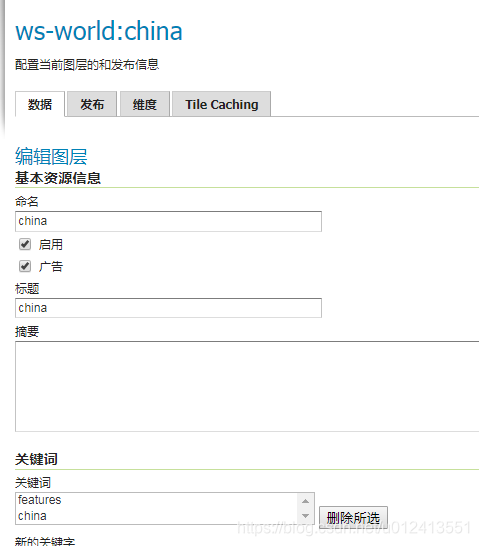
- 数据页签
在数据页签,设置矢量数据的坐标系。我提供的世界地图的坐标系为WGS84,对应的EPSG代码为4326。边框的最大最小值范围,可以点击下面的从数据中计算来获得。
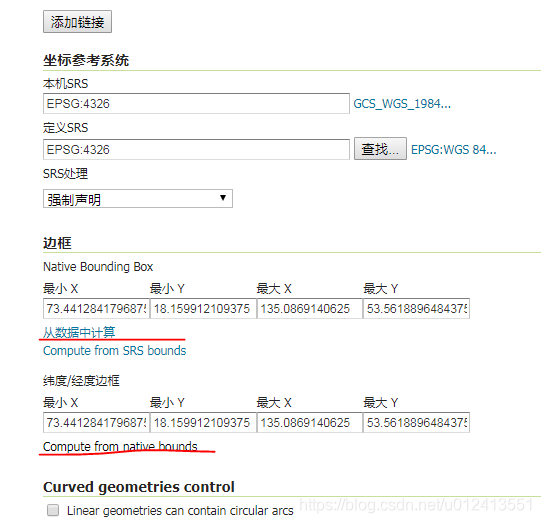
- 发布页签
在发布页签,可以修改图层关联的样式文件,以控制图层显示的外观。此处先不介绍,使用默认的即可。
点击页面最下面的保存,完成发布。
6、重复上面4-5的操作,发布其它几个图层。
三、发布图层组
利用图层组,可以将多个图层按上下层关系,叠加在一幅图上,形成一个单独的地图服务。
1、图层组->添加新图层组,命名:world_group
2、添加图层,依次添加world、china、road、river、city_label等5个图层。注意,在Geoserver图层组中,位于列表上面的图层,在图层叠加关系中,位于最底部。
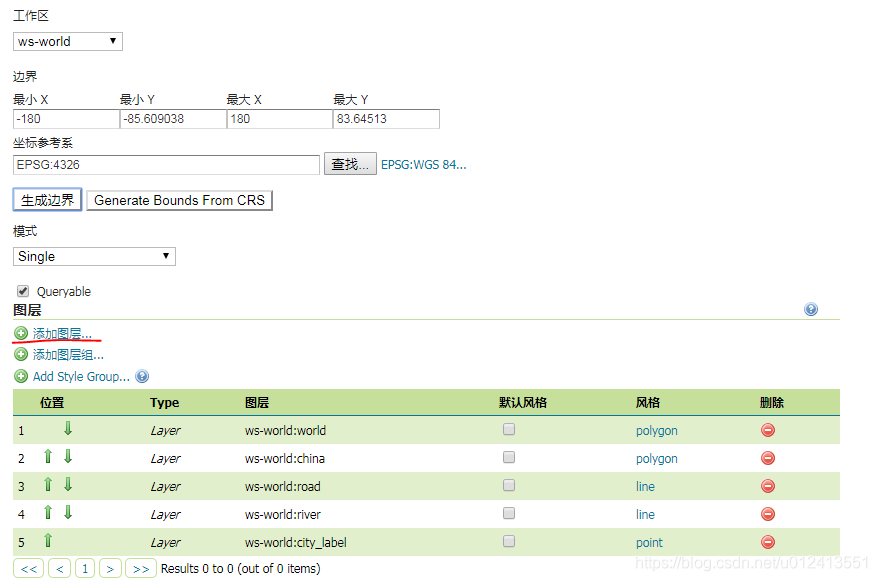
3、选择工作区:ws-world,生成边界,保存。图层组中要求,包含的所有图层和图层组必须位于同一个工作区内。
至此,地图服务发布完成。每一个图层可以作为一个单独的服务调用,图层图也可以作为一个单独的服务调用。
四、预览
发布完成后,可以点击作为最上面的Layer Preview,来到预览页面。以预览world图层为例:
1、在列表中找到world图层,在其后面的下拉菜单中,列出了若干种地图预览的方法。可以选择Openlayers3在新标签页中进行预览。
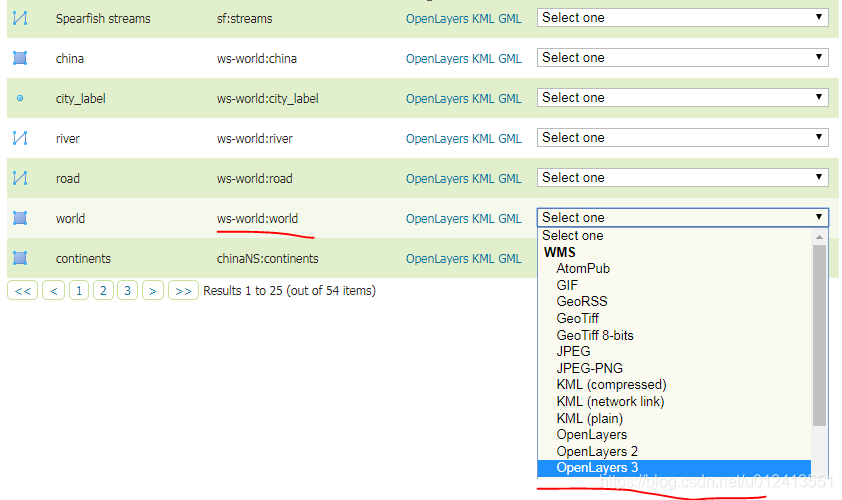
选择后,即会打开一个新的标签页,进行图层预览。
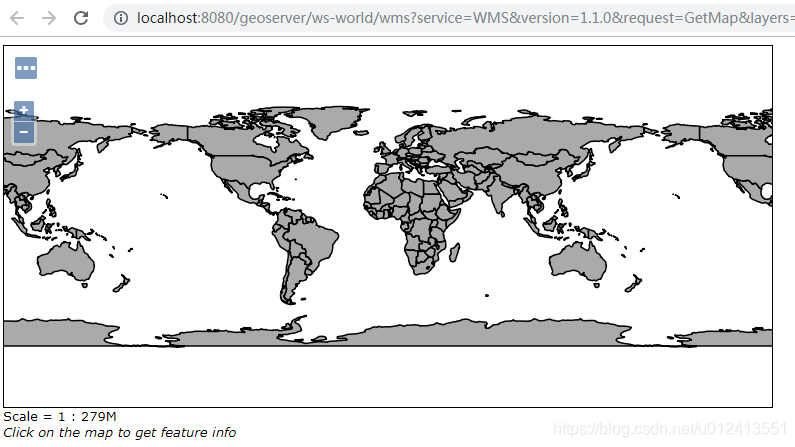
五、发布其它格式的数据源
在上面的过程,将几个shp文件放到一个文件夹中,作为一个数据源。其实,也可以将一个shp文件作为一个单独的数据源,在新建数据选时,选择Shapefile – ESRI™ Shapefiles (*.shp);
也可以将.shp文件导入的PostGIS数据库中,在选择数据源时,使用PostGIS来绑定数据库。
其它过程同上面基本相同,工作区只需创建一次,不用重复。
转载自:https://blog.csdn.net/u012413551/article/details/87999686