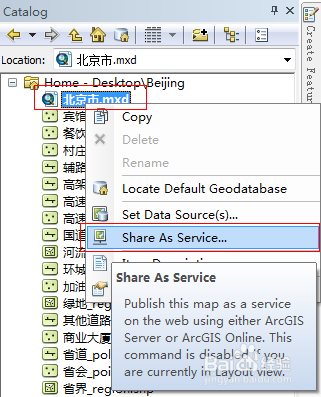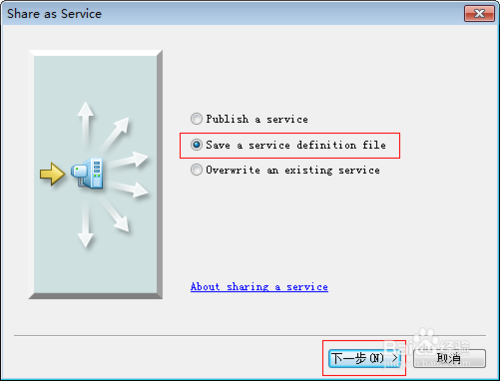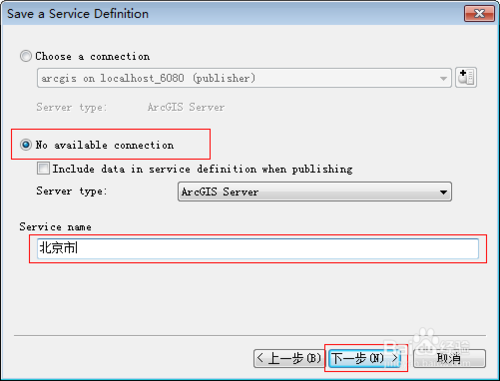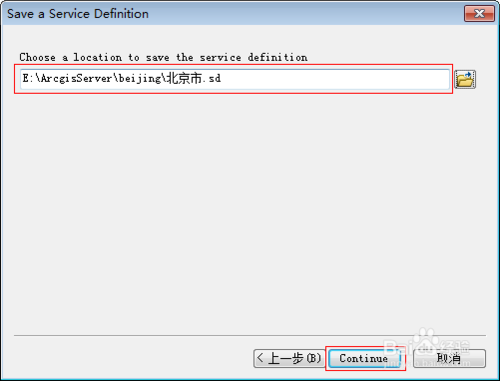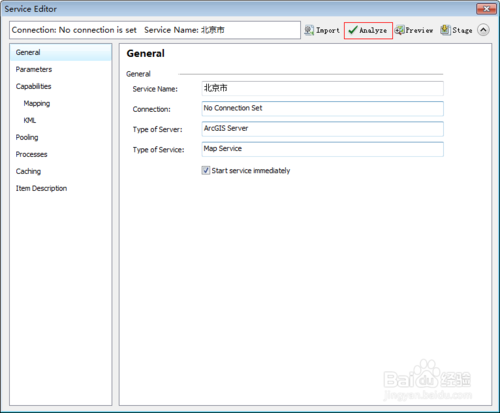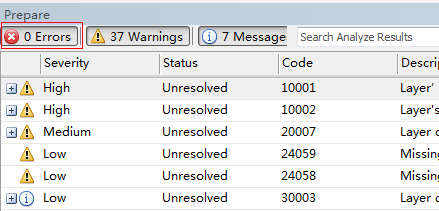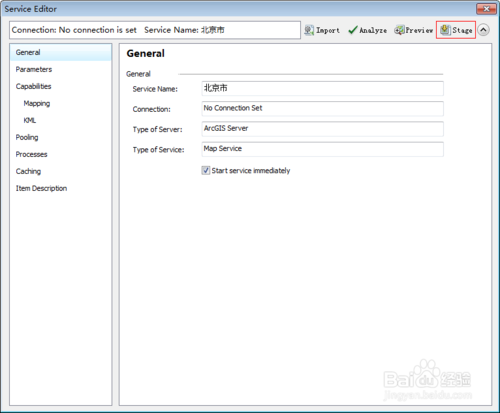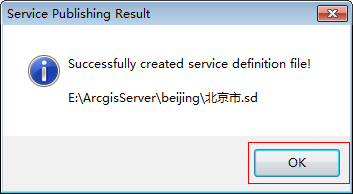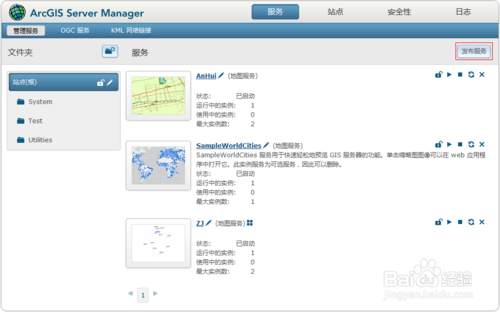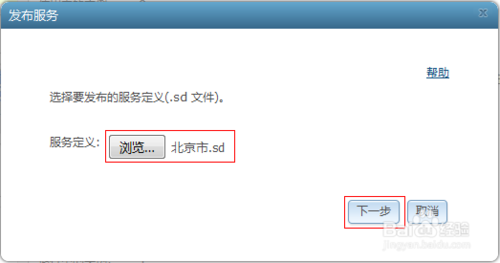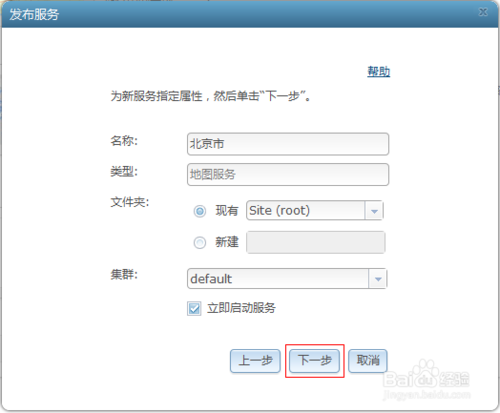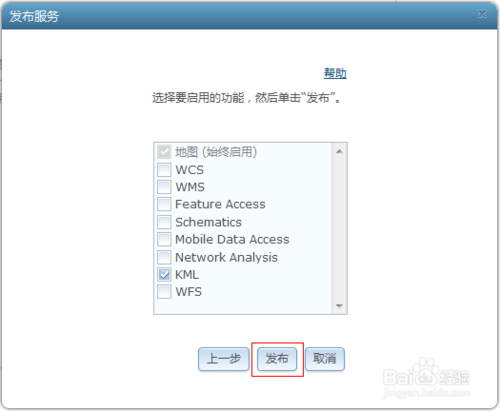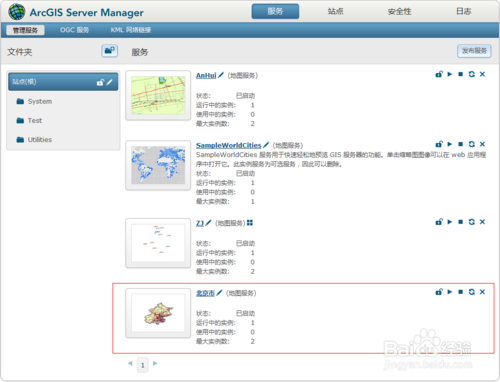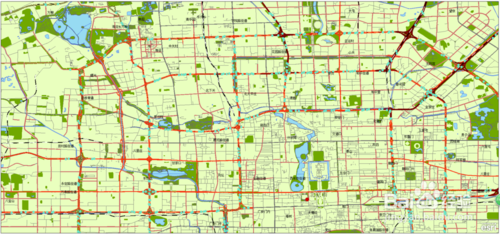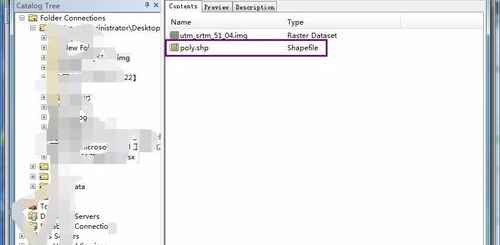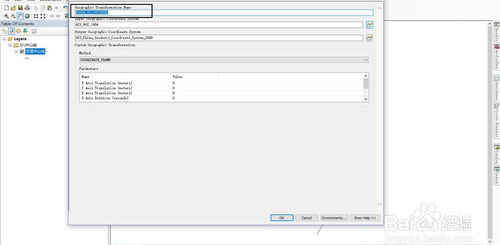利用ArcMap将mxd文档发布为ArcGIS Server服务
打开ArcMap,单击工具栏上的Catalog图标,打开Catalog窗口,在Catalog窗口中找到需要发布的mxd地图文档,此处我以北京市的为例,然后在mxd文件上右击,选择Share As Service(也可通过file =>Share as =>Service打开),如下图所示:
在弹出的Share as Service窗口中,选择Save a service definition file单选按钮,然后单击下一步按钮,如下图所示:
选择No available connection单选按钮,不将地图文档直接发布为服务,而是直接存储为一个服务定义文档,然后在服务器端加载,为服务定义一个名字之后,单击下一步按钮,如下图所示:
为将要保存的sd文档指定一个目录,然后单击继续按钮,如下图所示:
因为我们只是发布地图,不需要创建缓存等其他操作,所以在弹出的Service Editor窗口中,一切默认即可,然后单击上边的Analyze按钮,开始检查你要发布的文档是否满足发布要求,如下图所示:
如果地图文档没有任何问题,你会在下边的Prepare窗口看见显示0个错误,如果有错误,你就需要修改你的地图文档,再次分析,直到没有任何错误为止,然后单击右上角的Stage按钮,开始创建服务定义文档,如下图所示:
sd文档创建成功后会弹出一个创建成功的消息框,单击OK按钮,完成创建,如下图所示:
我们在浏览器中输入ArcGIS Server Manager的URL(默认是http://localhost:6080/arcgis/manager),输入自己的登录用户名和密码,在主页中单击发布服务按钮,如下图所示:
在弹出的发布服务窗口中,我们单击浏览按钮,选择刚刚创建的sd文档,然后单击下一步按钮,如下图所示:
这里你可以指定发布服务的名称、文件夹的位置以及服务器的集群等,一般默认,然后单击下一步按钮,如下图所示:
直接单击发布按钮,完成地图的发布,如下图所示:
稍等片刻,你就会在你指定的站点文件夹中看见刚刚发布的地图服务,如下图所示:
此时我们单击服务缩略图上的视图,发现可以浏览刚刚发布的地图了,如下图所示:
转载自:https://jingyan.baidu.com/article/fdffd1f8602880f3e98ca12a.html